Как установить Unity 2021 и выше (в скриншотах)
ВАЖНО!
Одним из важных условий успешной установки является наличие хорошего доступа к сети Интернет. Идеально, если у вас проводное соединение по высокоскоростному каналу.
Второе не менее важное условие - наличие прав администратора на вашем компьютере.
СПОСОБ 1. Установка с использованием Unity Hub
Unity Hub – это специальная программа, с помощью которой можно устанавливать и управлять различными версиями Unity, которые одновременно могут быть установлены на один и тот же компьютер.
Шаг 1. Войти на официальный сайт Unity
и на этой стартовой странице нажать кнопку Download Unity (Загрузить Unity):
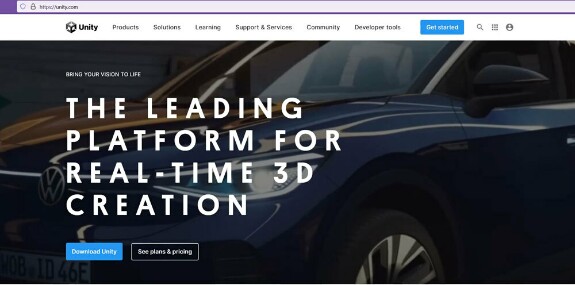
Шаг 2. Выбрать версию Unity для своей операционной системы
Это можно сделать, сразу нажав на синюю кнопку, но лучше пролистать страницу немного ниже (см. следующий скриншот).
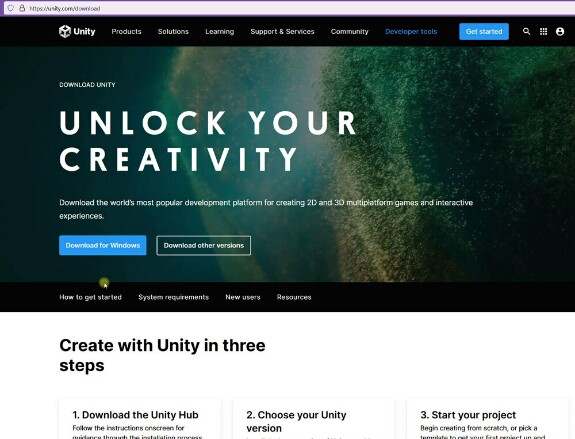
В разделе Create with Unity in three steps (Твори с Unity за три шага) нажать на ссылку для скачивания Unity Hub под свою операционную систему:
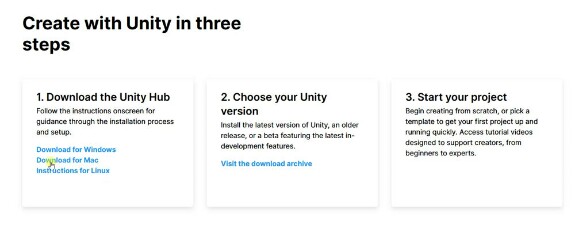
Шаг 3. После загрузки файла-установщика UnityHubSetup, запустить его на выполнение, чтобы установить Unity Hub
До начала установки рекомендуется задать папку на рабочем диске (см. далее шаг 4).
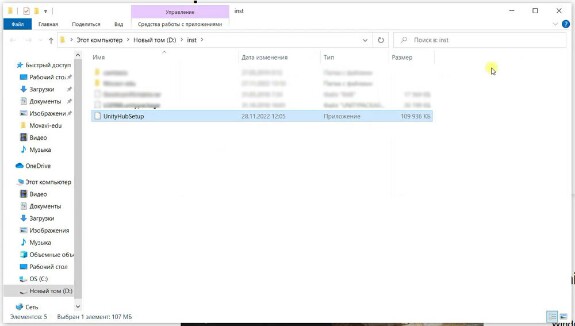
Шаг 4. Задать путь (выбрать папку) для установки Unity Hub
По умолчанию установщик предлагает системную папку для установки программ:
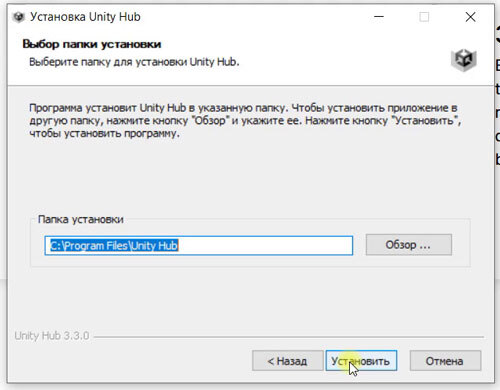
Но если на вашем компьютере отдельно выделен диск С: для
операционной системы и имеется рабочий диск (для проектов, больших
программ и т.п.), то рекомендуем устанавливать Unity на рабочий диск.
операционной системы и имеется рабочий диск (для проектов, больших
программ и т.п.), то рекомендуем устанавливать Unity на рабочий диск.
Например, выбираем путь D:\Programs\
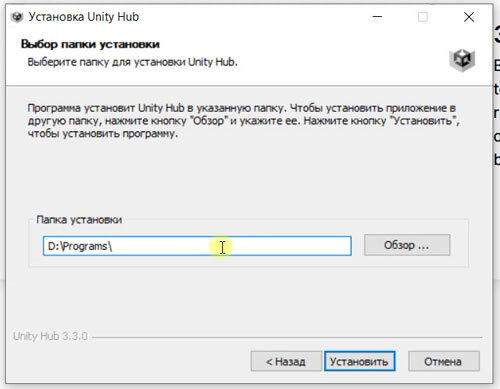
Шаг 5. Дождаться установки Unity Hub
Обычно он устанавливается достаточно быстро.

Шаг 6. По завершении установки оставить галочку Запустить Unity Hub и нажать кнопку Готово
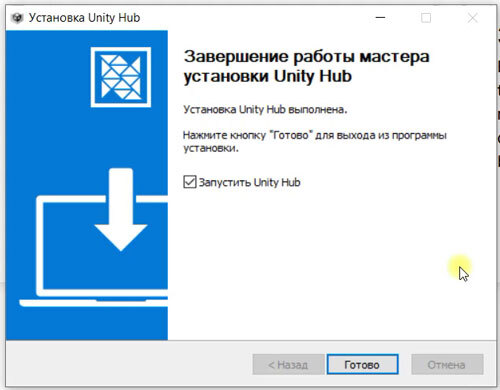
Шаг 7. Войти в свою учетную запись Unity или создать её (если это первые шаги знакомства с Unity)
При первом запуске Unity Hub сразу просит войти в свою учётную
запись. Нажимаем на кнопку Sing in (если учётная запись имеется) и
вводим логин и пароль:
запись. Нажимаем на кнопку Sing in (если учётная запись имеется) и
вводим логин и пароль:
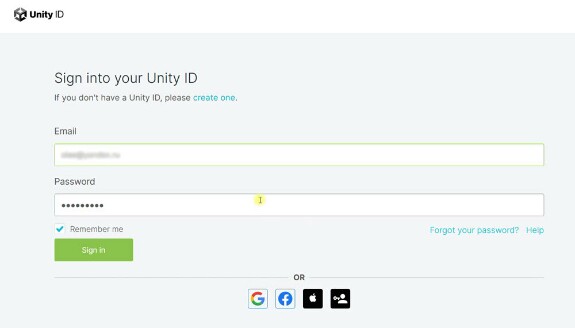
Если учётной записи нет, рекомендуем войти на сайт Unity и
создать её, кликнув по иконке аватарки в правом верхнем углу любой
страницы сайта. Далее выбрать опцию регистрации (либо перейти по данной прямой ссылке на страницу создания аккаунта Unity).
создать её, кликнув по иконке аватарки в правом верхнем углу любой
страницы сайта. Далее выбрать опцию регистрации (либо перейти по данной прямой ссылке на страницу создания аккаунта Unity).
ВАЖНО:
если не войти в свою учётную запись, то дальнейшая работа по установке
через Unity Hub невозможна. Кроме того, стоит и далее следить за тем,
чтобы оставаться в своей учётной записи как в Unity Hub, так и на
официальном сайте Unity в процессе работы с проектами.
если не войти в свою учётную запись, то дальнейшая работа по установке
через Unity Hub невозможна. Кроме того, стоит и далее следить за тем,
чтобы оставаться в своей учётной записи как в Unity Hub, так и на
официальном сайте Unity в процессе работы с проектами.
После входа в свой аккаунт, продолжаем работать в Unity Hub, нажимая Got it в окне приветствия:
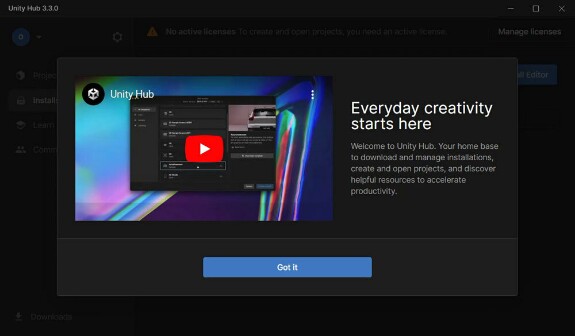
Шаг 8. Переходим к установке редактора Unity
Важно задать путь (папку) для установки на рабочем диске (по аналогии с шагом 4), нажав на кнопку-иконку в виде папки справа от пути, указанного по умолчанию (см. скриншот далее).
Примечания:
- в окне для установки можно увидеть, какая версия Unity будет устанавливаться.
- если
на компьютере уже установлена другая версия Unity без использования
Unity Hub (об этом см. в другом уроке), её можно локализовать в Unity
Hub (нажав на кнопку Locate existing installation), чтобы в дальнейшем
иметь возможность работать с проектами в разных версиях Unity.
на компьютере уже установлена другая версия Unity без использования
Unity Hub (об этом см. в другом уроке), её можно локализовать в Unity
Hub (нажав на кнопку Locate existing installation), чтобы в дальнейшем
иметь возможность работать с проектами в разных версиях Unity.
- При
желании можно отменить установку заданной по умолчанию версии Unity,
нажав на ссылку Skip installation в правом нижнем углу окна:
желании можно отменить установку заданной по умолчанию версии Unity,
нажав на ссылку Skip installation в правом нижнем углу окна:

Пример задания пути установки Unity на рабочем диске:
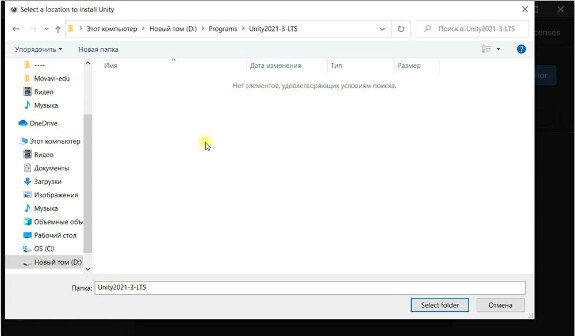
После задания пути можно нажать на кнопку Install Unity Editor:
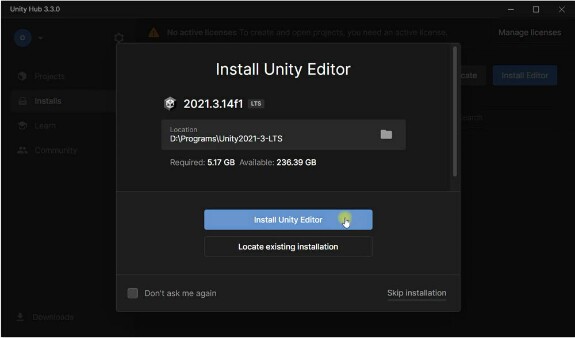
Шаг 9. Подтвердить или выбрать редакцию Unity
О редакциях Unity можно подробно почитать на официальном сайте. Они включают как бесплатные, так и платные варианты использования с соответствующими условиями.
Для
тех, кто начинает изучение Unity, достаточно установить бесплатную (но
полнофукнциональную) редакцию Personal Edition. Для этого необходимо
согласиться с лицензионным соглашением, в котором сказано об
ограничениях использования бесплатного пакета.
тех, кто начинает изучение Unity, достаточно установить бесплатную (но
полнофукнциональную) редакцию Personal Edition. Для этого необходимо
согласиться с лицензионным соглашением, в котором сказано об
ограничениях использования бесплатного пакета.
Вкратце: Unity Personal Edition можно использовать всем, кто НЕ зарабатывает на играх, созданных в Unity, более 100 тыс. долларов в год.
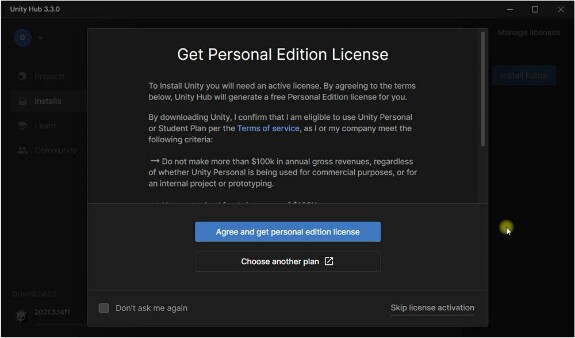
Рекомендуем пролистать текст лицензии вниз и убедиться в условиях (и лишь после этого нажать на синюю кнопку Agree and get personal edition license):
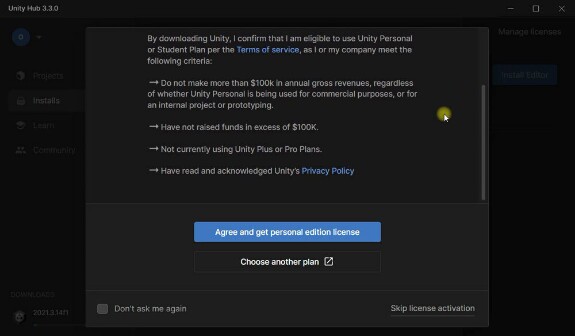
Из этого же окна можно перейти к описанию и выбору других тарифных планов (редакций) и лицензий Unity, нажав Choose another plan.
Шаг 10. Запастись терпением, дождаться сначала загрузки, а затем установки Unity
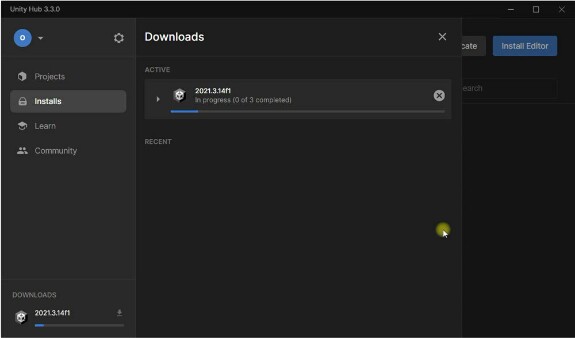
ВНИМАНИЕ: не рекомендуем далеко уходить от компьютера, так как вероятно, что может понадобиться давать дополнительные подтверждения.
Например, при установке Unity Hub разрешить доступ к сети данного приложения из окна-предупреждения брандмауэра Windows.
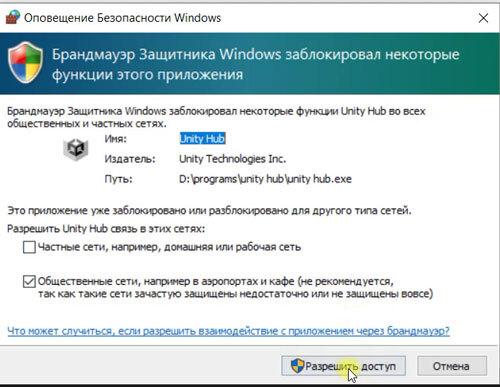
Рекомендуется отслеживать появление таких окон и подтверждать разрешение доступа. Иначе установка может завершиться безуспешно…
В
процессе ожидания можно посмотреть, какие компоненты будут установлены
(кликнув мышью по иконке-треугольничку слева от наименования версии
Unity:
процессе ожидания можно посмотреть, какие компоненты будут установлены
(кликнув мышью по иконке-треугольничку слева от наименования версии
Unity:
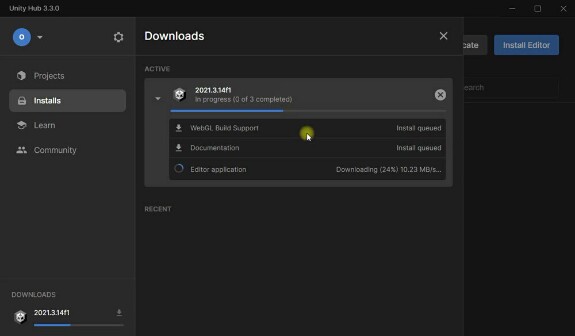
К сожалению, рассматриваемым способом установки не было
возможности задать все необходимые компоненты (модули). Скачиваются и
устанавливаются лишь те, которые были заданы по умолчанию. Но это не
беда. Всё необходимое доустановим позже.
возможности задать все необходимые компоненты (модули). Скачиваются и
устанавливаются лишь те, которые были заданы по умолчанию. Но это не
беда. Всё необходимое доустановим позже.
Ниже скриншот состояния
окна после загрузки всех необходимых компонентов. Справа видны подписи
Install queued (установка в очереди).
окна после загрузки всех необходимых компонентов. Справа видны подписи
Install queued (установка в очереди).
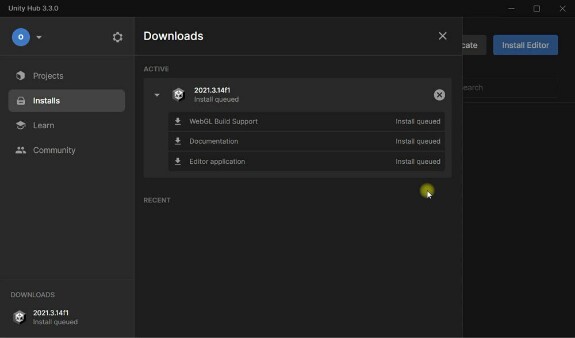
Пример окна старта установки:
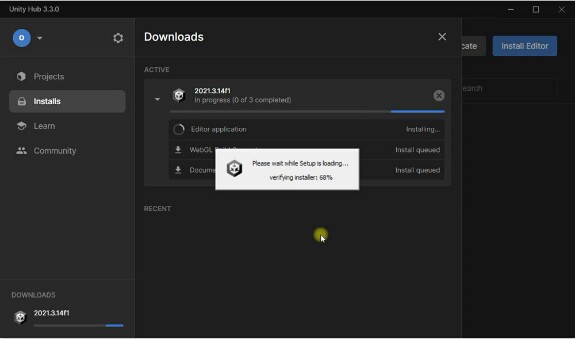
А вот и ожидаемое завершение установки:
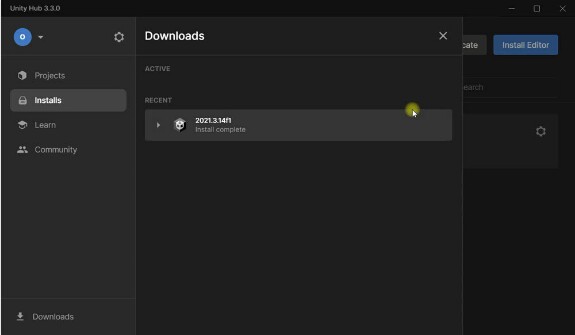
Шаг 11. Добавить необходимые модули для установки (например, Microsoft Visual Studio Community, Android Build Support)
Нажав на иконку-треугольничек слева от наименования
установленной версии Unity, можно увидеть под этим наименованием те
модули, котрые были установлены. В нашем примере это поддержка WebGL
(для сборки браузерных игр) и информация о том, что установлен Unity под
ОС Windows.
установленной версии Unity, можно увидеть под этим наименованием те
модули, котрые были установлены. В нашем примере это поддержка WebGL
(для сборки браузерных игр) и информация о том, что установлен Unity под
ОС Windows.
Справа в углу появляется кнопка в виде шестерёнки, нажав на которую можно выбрать дополнительные модули – Add modules.
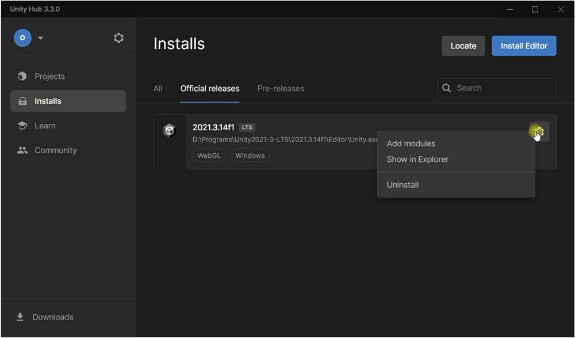
Откроется окно со списком для выбора. Если вы новичок, то рекомендуем установить также Microsoft Visual Studio Community. Это профессиональная среда для программирования. Именно в ней мы будем писать скрипты.
Стоит заметить, что для разработки могут быть использованы и другие редакторы кода, но об этом расскажем в отдельных уроках.
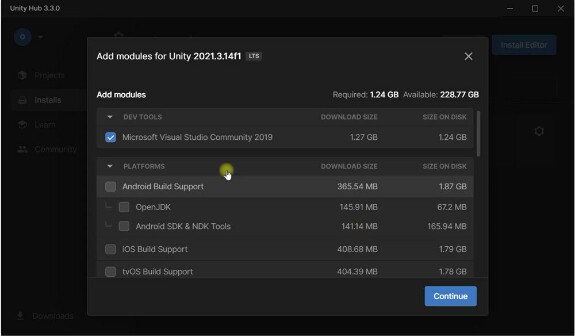
Кроме того, если вы давно мечтаете создать свою собственную мобильную игру, то стоит сразу установить и Android Build Support (со всеми предлагаемыми компонентами):
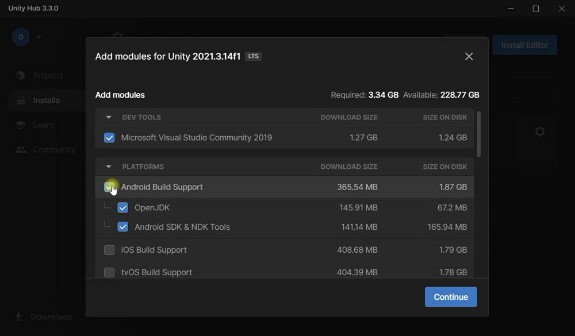
Рекомендуем ознакомиться с полным списком модулей, но не стоит торопиться все их устанавливать.
После выбора нажимаем на синюю кнопку Continue (продолжить).
Шаг 12. Изучить лицензионное соглашение Visual Studio Community License Terms и дать согласие
Примечания:
Изучить
лицензионное соглашение и согласиться с ним потребуется лишь в случае
установки указанного программного обеспечения. Если на компьютере Visual
Studio Community уже установлен ранее, к нему потребуется доустановить
некоторые расширения (см. далее).
лицензионное соглашение и согласиться с ним потребуется лишь в случае
установки указанного программного обеспечения. Если на компьютере Visual
Studio Community уже установлен ранее, к нему потребуется доустановить
некоторые расширения (см. далее).
Visual Studio Community — это
бесплатная полнофункциональная среда IDE для создания приложений.
Загрузить и установить её можно также и с официального сайта Microsoft.
бесплатная полнофункциональная среда IDE для создания приложений.
Загрузить и установить её можно также и с официального сайта Microsoft.
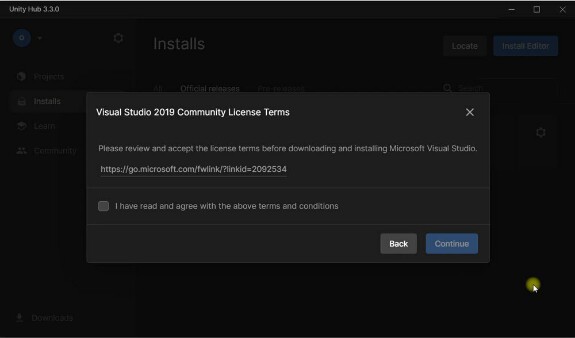
После изучения лицензии ставим галочку и жмем на кнопку Continue:

Шаг 13. Ознакомиться с лицензионным соглашением Android SDK and NDK и дать согласие

После ознакомления с лицензией ставим галочку и жмём Continue.
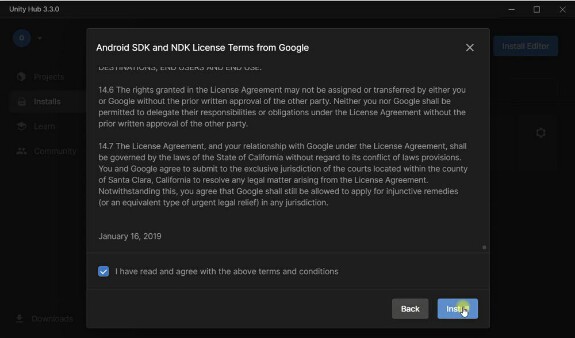
Примечание: аналогично необходимо будет изучать лицензии всех других модулей.
Шаг 14. Отслеживаем процесс установки каждого модуля
Набираемся ещё большего терпения и внимания, так как может
потребоваться создание дополнительных учётных записей и прочие
подтверждения, разрешения и т.д.
потребоваться создание дополнительных учётных записей и прочие
подтверждения, разрешения и т.д.
В частности, может потребоваться разрешение для брандмауэра Windows по аналогии с разрешением при установке Unity Hub (см.выше).
Пример состояния загрузки и установки модулей:
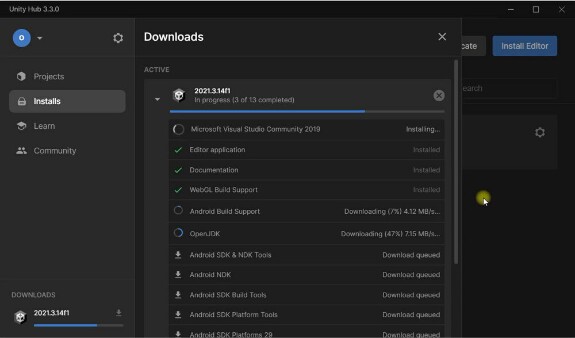
Шаг 15. Настройки установки Visual Studio для синхронизации с Unity
Изучаем информацию в окне-приглашении к установке и жмём кнопку Продолжить:
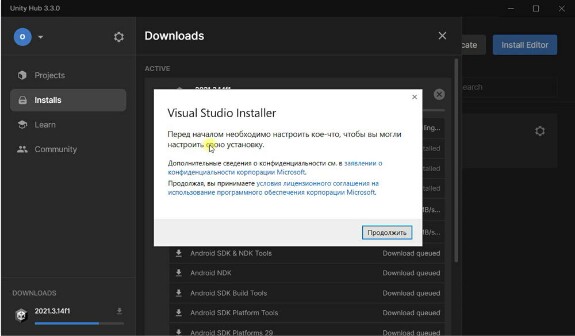
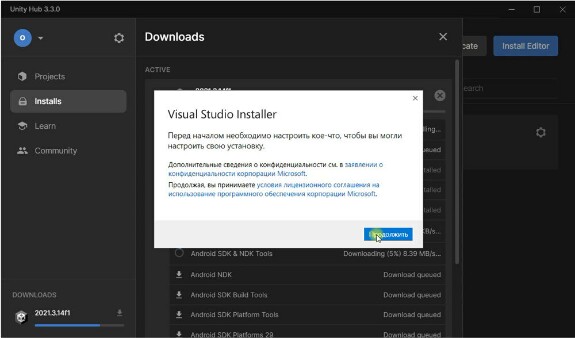
Параллельно продолжается установка других модулей:
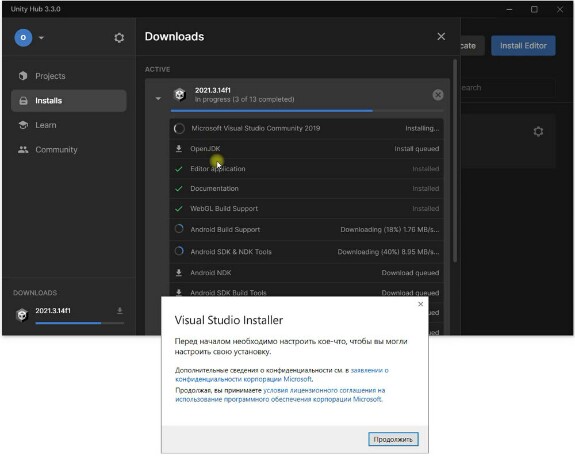
Процесс загрузки и установки установщика Visual Studio:
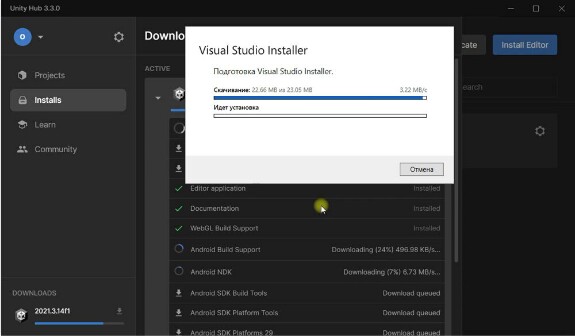
Загрузка и установка программы-установщика Visual Studio завершена:
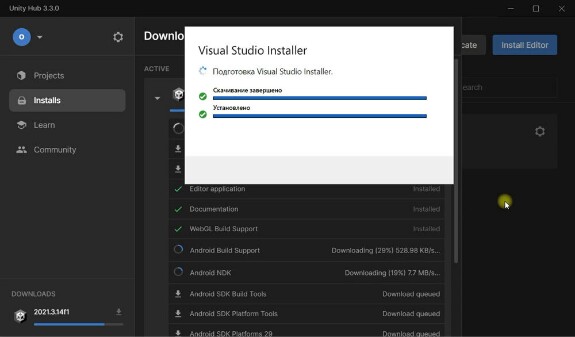
Теперь необходимо выбрать необходимые для синхронизации с Unity компоненты (расширения).
Пролистываем данное окно:
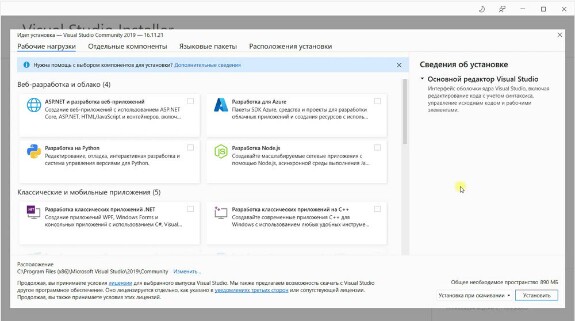
Необходимо: Разработка классических приложений .NET (ставим галочку справа вверху компонента)
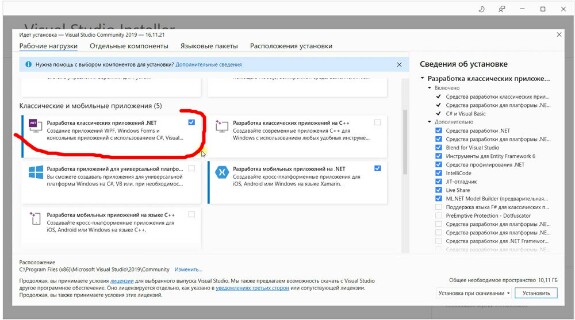
Также необходимо Разработка игр с помощью Unity:
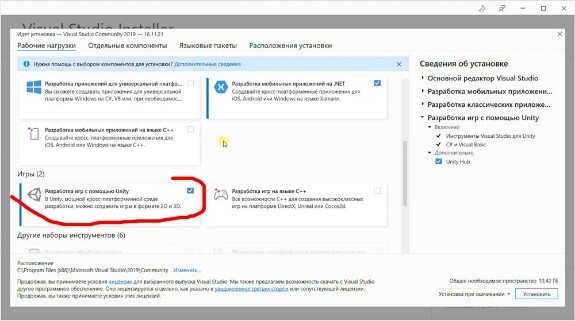
Шаг 16. Задаём пути для установки Visual Studio
Аналогично установке Unity, рекомендуется задать папку
программ на рабочем (а не системном) диске (вместо предлагаемых путей по
умолчанию):
программ на рабочем (а не системном) диске (вместо предлагаемых путей по
умолчанию):
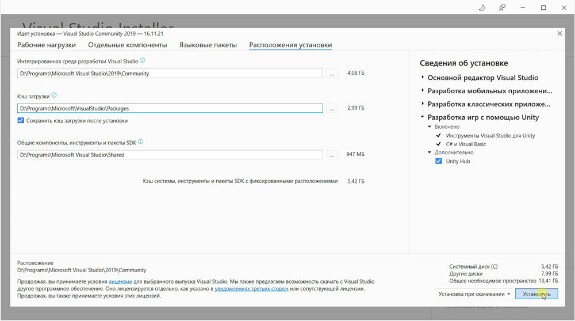
Шаг 17. Войти в (или создать) свою учётную запись (аккаунт) Microsoft
Поздравляем! Visual Studio Community установлен!
Можно попробовать его запустить, нажав на кнопку Запустить.
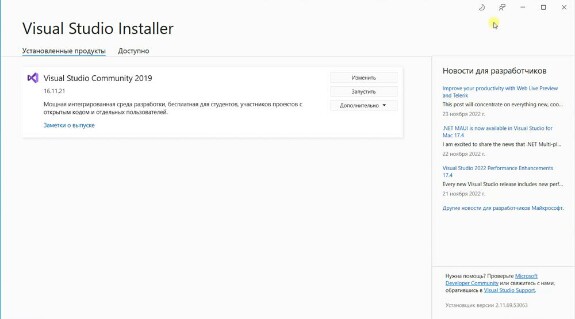
Если данное программное обеспечение установлено впервые, по
аналогии с Unity, может потребоваться войти в свою учётную запись
Microsoft. У большинства пользователей Microsoft Windows и Microsoft
Office (или хотя бы Skype) такая учетная запись уже должна существовать.
аналогии с Unity, может потребоваться войти в свою учётную запись
Microsoft. У большинства пользователей Microsoft Windows и Microsoft
Office (или хотя бы Skype) такая учетная запись уже должна существовать.
2-й способ установки Unity - из архива версий, без использования Unity Hub
Этот способ мы опишем в отдельном руководстве.
Хотите научиться создавать игры на Unity?
Начинайте с опытным наставником по индивидуальной учебной программе (онлайн).
Статья оказалась полезной?
Источник - Источник - статья на авторском сайте..