Godot. Инструкция к применению
Предисловие
Тут выяснилось, что инструкций размещенных на github не достаточно, для того что бы портировать свой Godot проект. Попробую тут описать простую и подробную инструкцию.
Тут выяснилось, что инструкций размещенных на github не достаточно, для того что бы портировать свой Godot проект. Попробую тут описать простую и подробную инструкцию.
Установка Aurora SDK
1. Скачиваем и устанавливаем Аврора SDK по инструкции с официального сайта (ссылки на установщики, если вы решили что инструкции для слабых)
Примечание: если вы Linux пользователь (или умеете пользоваться WSL), то рекомендую скачивать online установщик и ставить версию СДК с docker
2. Запускаем Aurora IDE, открываем меню Tools -> Options. В открывшемся меню настроек выбираем пункт Aurora OS, и смотрим Workspace folder, нужно что бы при экспорте проекта из Godot , целевая пака для сохранения RPM файла была внутри данного каталога или в одном из вложенных каталогов.
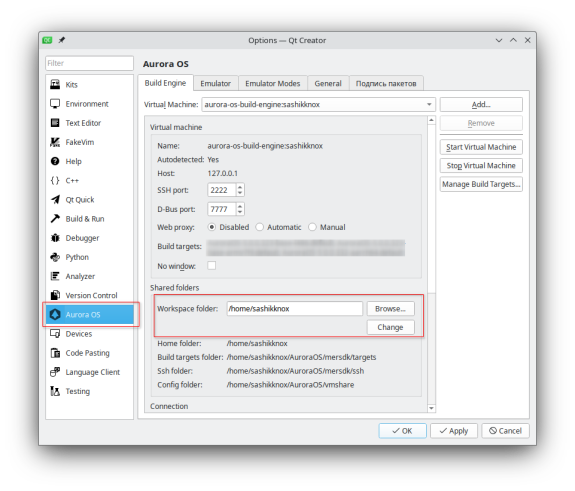
Примечание: Так же рекомендую создать типовой проект из шаблона и собрать его в SDK, для того что бы убедится что SDK установился правильно и все работает нормально.
Установка Godot
1. Скачиваем билд Godot 3.5.1
- для windows
- для windows
2. Godot запускаем без установки, там готовые к запуску приложения.
3. Идем в настройки Godot и настраиваем путь до Аврора SDK: Editor -> Editor Settings
3. Идем в настройки Godot и настраиваем путь до Аврора SDK: Editor -> Editor Settings
В открывшемся окне в поле поиска вбиваем sailfish (Примечание: порт движка Godot изготавливался еще в те времена, когда ОС Аврора называлась Sailfish OS RUS)
Выбираем пункт Sailfish и настраиваем SDK Path, до папки куда у вас установлена Аврора SDK
Tool оставляем sfdk
Выбираем пункт Sailfish и настраиваем SDK Path, до папки куда у вас установлена Аврора SDK
Tool оставляем sfdk
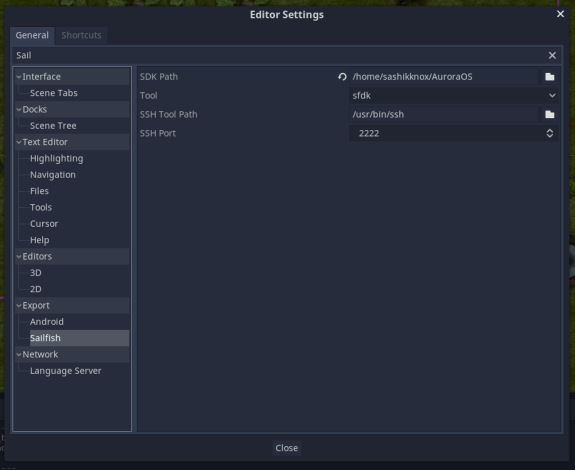
4. Скачиваем export tempalte для Aurora OS. Export template это runner (зупускалка O_o) Godot проекта на целевой платформе. В общем вам нужен godot.sailfish.opt.arm. Сохраняем бинарный файл где вам угодно.
Экспорт проекта
ВАЖНО: На момент создания порта движка, целевая платформа Sailfish OS RUS поддерживала только GLES2 рендер. Поэтому важно что бы ваш проект был совместим с GLES2. (никаких вам вулканов и GLES3, ну нету у меня времени доделывать порт свежайшего Godot )
1. Открываем меню экспорта Project->Export
2. Нажимаем кнопочку Add... и добавляем пресет SailfishOS
3. В настройках экспорта под SailfishOS в разделе Binaries указываем путь до скачанного ранее бинарника под Arm (т.е. godot.sailfish.opt.arm)
2. Нажимаем кнопочку Add... и добавляем пресет SailfishOS
3. В настройках экспорта под SailfishOS в разделе Binaries указываем путь до скачанного ранее бинарника под Arm (т.е. godot.sailfish.opt.arm)
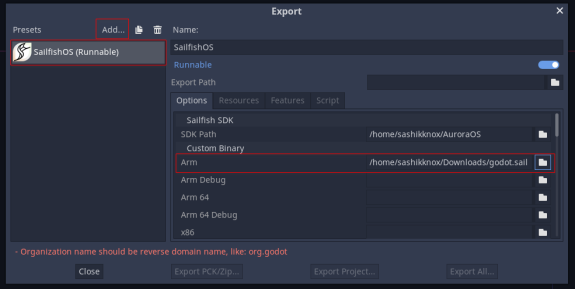
4. Далее в пункте Version указываем номер релища и версию. ВАЖНО: версия должна состоять из 3 цифр разделенных точкой.
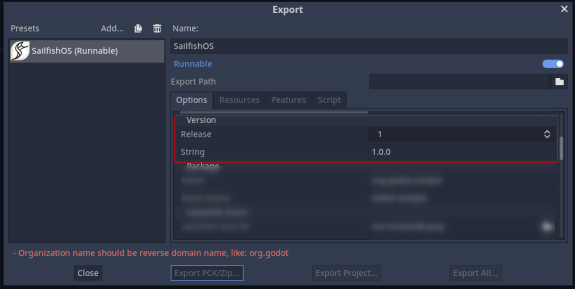
5. Задаем имя пакета и название приложения в пункте Package.
В ОС Аврора имя пакета должно состоять из обратного домаена (например org.godot) и имени прилоежния (например sample), т.е. org.godot.sample
Название приложения пишем какое хотим, данное имя будет отображаться в сетке значков приложений.
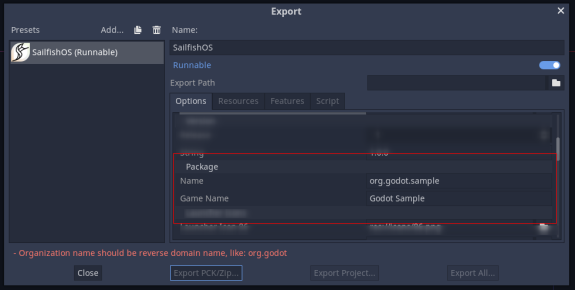
6. Далее нам понадобится набор иконок для приложения. В ОС Аврра требуется 4 иконки формата PNG размерами 86x86, 108x108, 128x128, 172x172. Обычно я делаю в корне проекта папку icons и складываю туда все иконки, тогда в настройках экспорта мы можем использовать пути в виде res://icons/86.png
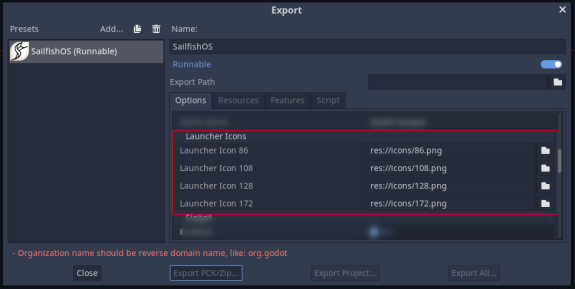
7. далее выставляем опции Sailjail (разрешения в приложении, по умолчанию приложение имеет доступ к интернету, Godot почему то без этого просто не работает, почему именно, разбираться не стал)
ВАЖНО 1: галочку Sailjail не отключаем, без этого ОС Аврора не позволит установить пакет в систему.
ВАЖНО 2: Organization name должно быть тем же самым что и обратный домен в разделе Package в пункте Name (т.е. org.godot как в данном примере)
ВАЖНО 1: галочку Sailjail не отключаем, без этого ОС Аврора не позволит установить пакет в систему.
ВАЖНО 2: Organization name должно быть тем же самым что и обратный домен в разделе Package в пункте Name (т.е. org.godot как в данном примере)
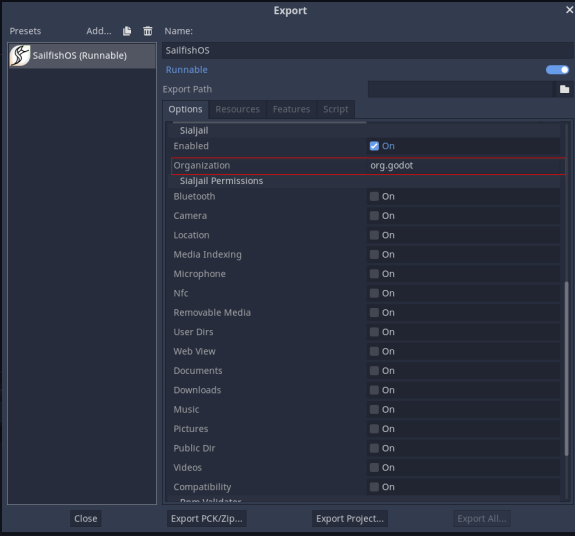
8. Опционально. Rpm Validator
Если включить данную опцию, то после сборки пакета запустится этап валидации, который скажет - совместим ваш пакет с целевой ОС или нет. В общем случае данная опция излишне, но рекомендую после первой настройки экспорта ставить галочку и убедится что все правильно и валидация проходит успешно.
9. Подпись пакета.
Ставим галочку в пункте Sign, и подсовываем ключ и сертификат подписи. Общий регулярный ключ можно скачать отсюда (раздел Общедоступные ключевые пары): regualr_key.pem и regular_cert.pem
Если включить данную опцию, то после сборки пакета запустится этап валидации, который скажет - совместим ваш пакет с целевой ОС или нет. В общем случае данная опция излишне, но рекомендую после первой настройки экспорта ставить галочку и убедится что все правильно и валидация проходит успешно.
9. Подпись пакета.
Ставим галочку в пункте Sign, и подсовываем ключ и сертификат подписи. Общий регулярный ключ можно скачать отсюда (раздел Общедоступные ключевые пары): regualr_key.pem и regular_cert.pem
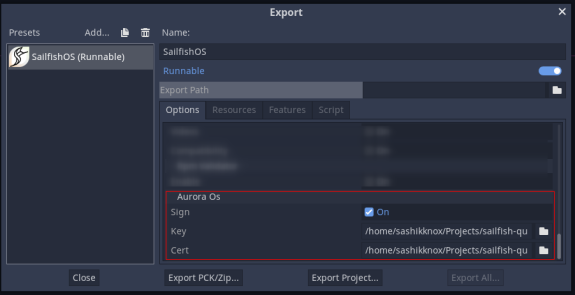
10. Далее нажимаем Export Project... и выбираем путь сохранения где нибудь внутри Workspace folder который вы можете подсмотреть в настройках Аврора IDE. Нажимаем Export. При успешном завершении окошко с выводом логов просто закроется
Запуск на девайса
В общем то закидываем пакет на девайс любым удобным вам способом (через провод по MTP, через флешку, через телеграмм, через ssh), заходим в файловый менеджер, находим файл (например в папке downloads), нажимаем по файлу и появится предложение установить файл, нажимаем на кнопку установки и ждем.
После чего ваше приложение должно появится среди других установленных.
После чего ваше приложение должно появится среди других установленных.
godot
auroraos
gamedev
осаврора
sashikknoxReplying to forest_gd
forest_gd, прямо сейчас детально не могу вникнуть, но, попробуйте бинарный файл самого Godot редатора положить тоже в рамках workspace , вполне может быть что Godot запускает все комманды из папки в которой находится его бинарный файл (возможно это можно исправить на стороне порта, надо исследовать и воссоздать ситуацию)
forest_gd
Да, действительно. rpm собрался после того как засунул бинарник Godot и каталог с исходниками проекта в workspace folder.
sashikknox
forest_gd, нужен не каталог с исходниками проекта, а каталог который указан у вас как workspace folder в IDE , обычно это какая то верхнеуровневая папка, в которой у вас распологаются все проекты.
Леонид
Ну запустить и собрать пустой проект я смог, половина дела сделано, осталось самое легкое написать игру...