Настройка и оптимизация Photoshop
Для начала дам видео, где я рассказываю о базовых настройках внутри программы, затрагивая интерфейс и скорость работы. Плюсом показала онлайн альтернативу Photoshop, которой тоже иногда пользуюсь. Ссылка на этот сервис.
Видео я записывала пару лет назад, но основная данная там информация актуальна, и к ней ниже в виде статьи раскрываю вопрос о зависаниях, ошибках и вылетах, связанных с нехваткой оперативной памяти.
***
Вне зависимости от того, сколько оперативной памяти (ОП) на вашем ПК - 8, 16 или 32 ГБ - при использовании Photoshop вы можете столкнуться с её нехваткой. Об этом будут говорить зависания, долгий отклик программы или прямые сообщения подобного характера:
"Coud not *do something* bocause there is not enough memory (RAM)."
"Could not complete this operation. There was not enough memory avaliable."
Рассмотрим все шаги, от простых к более сложным, как данную проблему решить.
1 - Проверьте и настройте используемую ОП
Для начала определите, сколько всего ОП имеется у вашего ПК:
Для Windows 10/11: откройте диспетчер задач (Ctrl + Shift + Esc), перейдите на вкладку "Производительность" и выдерите в левой части окна "Память". Справа в верхнем правом углу будет количество всей ОП:
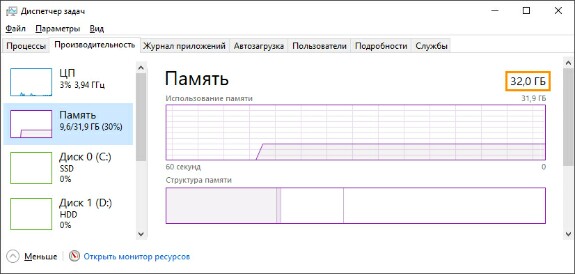
Инструкция для Mac OS (строка "Память")
После этого закройте все активные приложения / окна / программы / браузер, которые вам не нужны, пока вы будете работать в Photoshop (чем больше закроете, тем лучше), в том числе закройте сам Photoshop, если он у вас открыт.
Следующим шагом проверьте, сколько ОП занято и свободно на текущий момент:
Для Windows 10/11: снова откройте диспетчер задач (Ctrl + Shift + Esc), перейдите на вкладку "Производительность" и выдерите в левой части окна "Память". Под графиком будет информация о используемом объёме ОП:
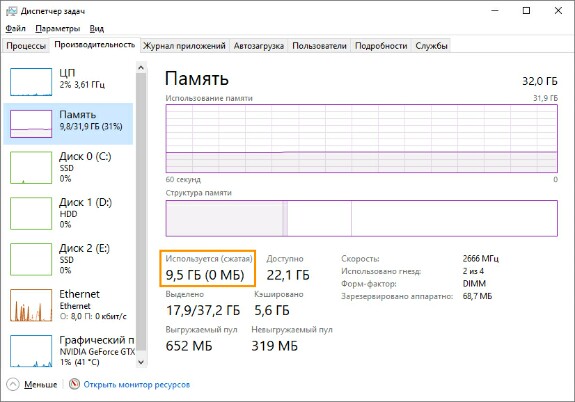
Запомните/запишите эти значения. Это даст вам информацию об использовании ОП вашим ПК, когда нагрузка на него минимальна.
Далее откройте Photoshop и через верхнее меню программы выберите Edit -> Preferences -> Performance (Редактирование -> Настройки -> Производительность). В открывшемся окне в поле Memory Usage добавьте доступную для программы ОП:
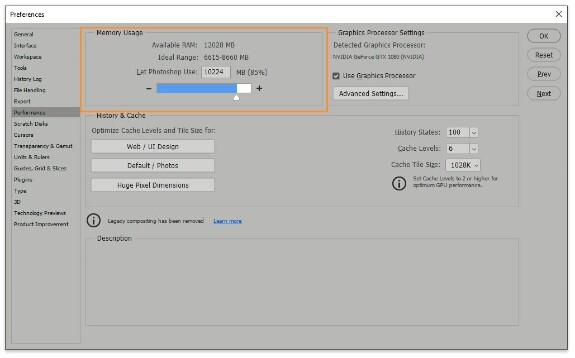
При выделении ОП для работы программы учитывайте, сколько ОП у вас занято, когда закрыты все ненужные вам приложения / окна / программы / браузер. Остальное сделайте доступным для Photoshop, если хотите дать этой программе максимум от своих ресурсов. Также рядом с полем ввода количества ОП есть подсказка по наилучшему её количеству (Ideal Range).
Здесь же включите использование графического процессора (Use Graphics Processor), это также повысит производительность программы и откроет некоторые из её функций:

Если этот пункт недоступен, проверьте на наличие обновлений драйвера для вашего видео-процессора:
После его установки перезагрузите ПК и снова запустите Photoshop для изменения настроек. Также вам может помочь эта статья от Adobe.
Далее, если у вас имеется SSD-диск, дополнительно для увеличения быстродействия программы проверьте, чтобы он был рабочим: Edit -> Preferences -> Scratch Disks (Редактирование -> Настройки -> Рабочие диски). Это ускорит манипуляции с вашим изображением, но не решит проблему недостатка ОП. И ещё также важно, чтобы на выбранном диске было достаточно свободного пространства (колонка Free Space). Adobe рекомендует иметь от 10 ГБ свободного дискового пространства, лучше 20 или более.
После изменения настроек в программе перезапустите её.
2 - Оцените размеры изображений, которые вы обрабатываете / сохраняете
Между размером вашего холста + количеством слоёв в документе и быстродействием программы есть прямая связь. Чем больше документ, тем больше ресурсов нужно для его обработки.
Если вам комфортно работать в программе и ошибку нехватки ОП вы получаете только на этапе сохранения, попробуйте перед сохранением уменьшить размер изображения. Через верхнее меню выберите Image -> Image Size (Изображение - Размер изображения / Alt+Ctrl+I). Понижайте размер в соответствии с вашими задачами, ища баланс между качеством и возможностью обрабатывать/сохранять изображение без проблем. После успешного сохранения в нужном вам формате вы можете вернуть исходный размер через панель Истории (Window -> History / F9).
Когда вы сохраняете свой файл в формате PSD и получаете при этом ошибку недостатка ОП, попробуйте перед сохранением просто скрыть все слои, оставив видимым только один (для этого используйте кнопку глаза рядом с миниатюрами слоёв). Это ещё помогает уменьшить размер получаемого файла.
Также если программа тормозит во время любых манипуляций с вашим изображением и слоями, постарайтесь по максимуму избавиться от лишних слоёв и уменьшить размер изображения.
Иногда случайно или по неопытности можно перепутать единицы измерения при создании нового холста:
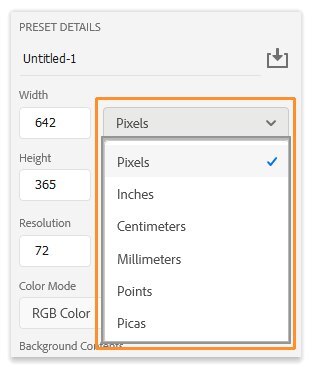
Между 1000 пикселей и 1000 сантиметров может оказаться очень большая разница, которая зависит от параметра Разрешения (Resolution). Подробнее о работе с разрешением и размерами можете прочесть здесь.
Также просто большие параметры в пикселях могут быть излишними и только создавать дополнительную нагрузку. Конечно грамотный подбор размера всегда зависит от задачи и типа создаваемого изображения, но в любой ситуации иллюстрация 10x10 тысяч пикселей – это нечто огромное и нужное только для специфичный задач.
Если вы применили всё вышеописанное и всё ещё постоянно сталкиваетесь с проблемой нехватки ОП или зависаниями программы, пора переходить к более радикальным мерам.
3 - Выберите и установите более старую версию программы
Чем новее версия, тем больше в ней функций и алгоритмов, упрощающих работу. Например, для рисования полезна функция сглаживания (Smoothing), она присутствует в версии CC 2018 и более новых. Или перспективное кадрирование (Pespective Crop Tool) появилось только в версии CS6. Но при этом более старые версии не так требовательны к ресурсам ПК, а основной функционал сохраняется и его зачастую вполне достаточно для рисования.
Для начала ознакомьтесь с минимальными и рекомендуемыми техническими характеристиками для разных версий. Для удобства рядом со ссылкой на полный перечень характеристик стоит количество требуемой ОП:
Актуальная версия 26.0 и более поздние (от 8 ГБ)
PS 2023 (версии 24.x) (от 8 ГБ)
PS 2022 (версии 23.x) (от 8 ГБ)
PS 2021 (версии 22.x) (от 8 ГБ)
PS 2020 (с версии 21.0 до 21.2.3) (от 2 ГБ)
Далее версии с 2020 по 2014 года имеют требование от 2 ГБ ОП, полный перечень можно найти здесь.
PS CC, PS CS6 и более старые (от 1 ГБ)
При выборе версии также обращайте внимание на поддерживаемую операционную систему.
По своему опыту могу ещё сказать, что из-за недоработок или возможно сбоев, программа вообще может вести себя неадекватно и выходить за выставленные в настройках (Preferences) лимит ОП. С этим я столкнулась в версии 24: при работе нет никаких проблем, но в какой-то момент программа закрывается, даже не давая сообщение об ошибке. Оказалось, всё дело в ОП, и том, как нещадно PS её пожирал. Сначала я увеличила объёмы ОП на своём ПК в два раза, но и тогда этого оказалось мало. После чего я поняла, что это точно сбой программы и перешла на более раннюю версию. До сих пор работаю в версии 23.1 и меня всё устраивает.
4 - Смените ПК или нарастите на текущем ОП
Это вариант для тех, кто хочет непременно использовать новую версию программы. Опираясь на технические требования из текста выше вы можете понять, чем ваш текущий ПК не удовлетворяет нужную вам версию. От себя я бы рекомендовала иметь не менее 16 ГБ ОП, а можно и 32 ГБ. Я пользуюсь вторым вариантом.
Послесловие
И даже после перехода на более мощный компьютер нет гарантий, что вы больше никогда не встретите зависаний и ошибок нехватки ОП. Используйте полученные из этой статьи знания, чтобы максимально оптимизировать работу в Photoshop.
полезности
Анна Синицкая
Пользуясь случаем, хотела бы спросить, а вдруг Вы знаете. Говорят, что версия Фотошопа, которая для айпада, урезана по сравнению с десктоповой. Просто мне для многого уже не хватает Procreate, в основном проблема со слоями, но самый главный недостаток - работа со смарт объектами (например, у меня много раз повторяется одна и та же деталь, я ее рисую, копирую, перемещаю и привет, поплыло мое изображение. У друга в фотошопе такой проблемы нет). Так что очень хочется попробовать Фотошоп, по поскольку он дорогой, то трижды взвешиваю. Не хочется получить кастрированную версию только потому, что я люблю мобильность планшета без привязки к компу.
Dec 03 2024 11:27
Таня ДадочкинаReplying to Анна Синицкая
Анна Синицкая, так ну я могу поделиться ссылкой, откуда я лицензию брала за 500 р. в месяц, но сразу говорю, что это не напрямую с Adobe покупка, а через посредника. Зато посредник проверенный, я дольше года брала там подписку. Иногда слетал аккаунт, но поддержка работает быстро и через 2-3 часа я могла получить новые логин и пароль. И да, там цена 750р. за месяц сейчас. Или я ошиблась с 500 или поднялась она. https://ggsel.net/catalog/product/3902878#product-reviews
Dec 06 2024 15:11
1
Анна СиницкаяReplying to Таня Дадочкина
большое спасибо!
Dec 10 2024 21:25

