Как преобразовать рисунки, созданные в Procreate в вектор с помошью Adobe Illustrator.
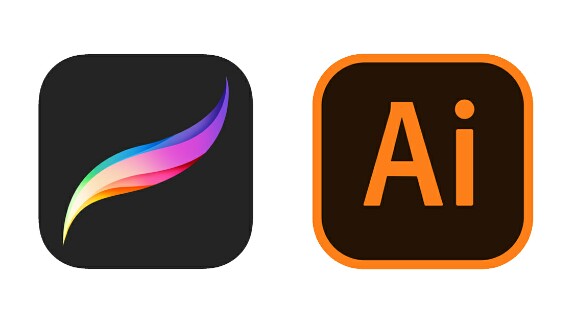
Procreate — это приложение для рисования на iPad, которое позволяет использовать карандаш Apple для создания иллюстраций. Это очень удобно рисовать карандашом, а не мышью, Procreate очень прост в освоении.
Однако Procreate основан на растре, а это означает, что он использует пиксели и теряет качество при увеличении масштаба.
Adobe Illustrator — это профессиональное программ для рисования.
Illustrator — это векторный редактор, а это означает, что изображение можно бесконечно масштабировать без потери качества.
Illustrator имеет множество удобных функций, таких как создание шаблонов, инструменты перекрашивания и трассировки изображения, которые отличают его от любого из его более дешевых конкурентов.
Мне нравится использовать Procreate совместно Illustrator, потому что рисовать карандашом Apple так удобно с Procreate , а переводить эти изображения в вектор и редактировать их удобно как раз Illustrator.
В этом посте хочу рассказать как можно импортировать рисунки из Procreate в Illustrator.
Сами файлы Procreate нельзя открыть в Adobe Illustrator, вы должны сохранить их как файлы PSD (Photoshop), чтобы открыть их.
Файлы PSD позволяют открывать весь документ со всеми слоями.
Преобразование рисунка из Procreate в вектор.
Это двухэтапный процесс, в первой части вы рисуете в Procreate, после этого мы переносим рисунок в Illustrator.
Подготовка рисунка в Procreate.
Есть две важные вещи, которые нужно знать о создании ваших работ в Procreate.
Во-первых, каждый отдельный элемент должен находиться на своем слое.
Во-вторых, вам нужно будет сделать каждый предмет черным так как Illustrator может работать с цветными обьектами, но гораздо лучше работает с черными .
Создайте большой холст для работы, например разрешением 2048 x 2048 пикселей.
Нарисуйте свою работу, используя новый слой для каждого отдельного элемента.
Вы можете нарисовать их, используя цвета, или вы можете уменьшить непрозрачность, чтобы увидеть расположение деталей рисунка.
Нарисуйте столько слоев, сколько нужно , даже 25 слоев не займут много времени для векторизации, скрывайте слои по ходу работы, чтобы видеть, над чем вы работаете.
Сделайте каждый слой черным, выберите альфа-блокировку для каждого слоя, выберите черный цвет, а затем щелкните слой заливки.
Включите слои, которые вы хотите импортировать, также можно отключить фоновый слой.
Сохраните этот файл в PSD, это позволит перенести все слои в Illustrator.
Если у вас Mac, разместите этот файл на своем компьютере, tсли у вас Windows, вам нужно будет загрузить их на свой компьютер с помощью Google Диска или отправить файл по электронной почте.
Откройте файл PSD с помощью Illustrator, выберите «Преобразовать слои в объекты» и нажмите «ОК», это перенесет многослойный файл в вашу монтажную область, затем
отключите все слои, кроме первого (не фонового).
Щелкните Трассировка, скорее всего вы получите сообщение о том, что это займет некоторое время, так как изображение большое.
Сделайте это для всех слоев, скрывая и открывая их по мере необходимости.
Теперь можно работать с векторным изображением в Illustrator.
Для оптимизации полученного изображения, можно использовать удобные платные плагины, например Astute Graphics.
Про плагины для Illustrator, я расскажу в одном из следующих постов.