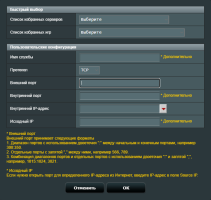FoundryVTT: настройка доступа по сети (Port-Forvarding и VPN).
На днях мне понадобилось установить FoundryVTT на другой компьютер и я,
будучи чайником во «всех этих ваших сетях» понял, что совсем забыл, как это
делать.
Поэтому, решил записать такой гайдик для чайников: «Как настроить FoundryVTT для игры через интернет со своего компьютера». И, так как я являюсь пользователем Windows и абсолютно ничего не понимаю в других операционных системах, то я абсолютно не знаю будет ли информация ниже полезна пользователям Маков и Линуксов (хотя последние, ИМХО, и так должны знать больше меня в настройках :) ).
будучи чайником во «всех этих ваших сетях» понял, что совсем забыл, как это
делать.
Поэтому, решил записать такой гайдик для чайников: «Как настроить FoundryVTT для игры через интернет со своего компьютера». И, так как я являюсь пользователем Windows и абсолютно ничего не понимаю в других операционных системах, то я абсолютно не знаю будет ли информация ниже полезна пользователям Маков и Линуксов (хотя последние, ИМХО, и так должны знать больше меня в настройках :) ).
Прежде всего, нам надо помнить, что согласно лицензии, FoundryVTT:
- можно устанавливать на много разных компьютеров с одним лицензионным ключом, но
- нельзя одновременно запускать миры на более чем одном компьютере.
- можно устанавливать на много разных компьютеров с одним лицензионным ключом, но
- нельзя одновременно запускать миры на более чем одном компьютере.
FoundryVTT, по сути, это сервер, который можно установить разными способами:
- в облаке;
- на партнёрских сервисах FoundryVTT;
- у себя на компьютере (так называемый Self-Hosting).
С первыми двумя я дела не имел, поэтому опишу только последний.
Начнем с плюсов и минусов, что свойственны этому способу.
- в облаке;
- на партнёрских сервисах FoundryVTT;
- у себя на компьютере (так называемый Self-Hosting).
С первыми двумя я дела не имел, поэтому опишу только последний.
Начнем с плюсов и минусов, что свойственны этому способу.
Плюсы:
• Использует компьютер, который у вас уже есть, поэтому это дешёво.
• Очень мало настроек на компьютере, на котором оно размещено — как только приложение установлено или распаковано, вы просто запускаете приложение.
• Содержимое хранится на вашем локальном жестком диске, предоставляя вам легкий доступ ко всем вашим мировым данным.
Минусы:
• FoundryVTT доступен вашим игрокам только во время работы приложения —
если вы закроете его, ваш мир больше не будет доступен в сети.
если вы закроете его, ваш мир больше не будет доступен в сети.
• Если ваши игроки не находятся в той же локальной сети, что и вы, может потребоваться некоторая настройка для обеспечения подключения. Это делается с помощью переадресации портов или другой конфигурации сети.
• Если игроки подключаются через Интернет, у них могут возникнуть проблемы из-за скорости вашего интернета, особенно если в вашем мире много мультимедийного контента.
Надеюсь, что с установкой программы ни у кого не возникает сложностей, поэтому сразу перейдем к настройке сетевого доступа.
Чтобы ваши игроки смогли подключиться к игре, вам надо отправить им ссылку из запущенного вами игрового мира, найти которую можно тут:
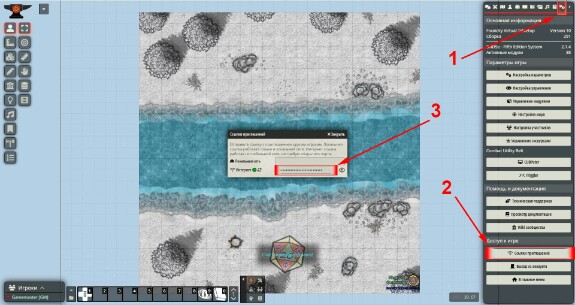
Скриншот 1: где ссылка на игру?
Если значок рядом со ссылкой «Интернет» у вас зелёный сразу, то, вероятнее всего, дальнейший гайд вам не нужен и ваши игроки смогут присоединиться к игре сразу.
Но если он красный или игроки всё равно не могут зайти в игру
Но если он красный или игроки всё равно не могут зайти в игру
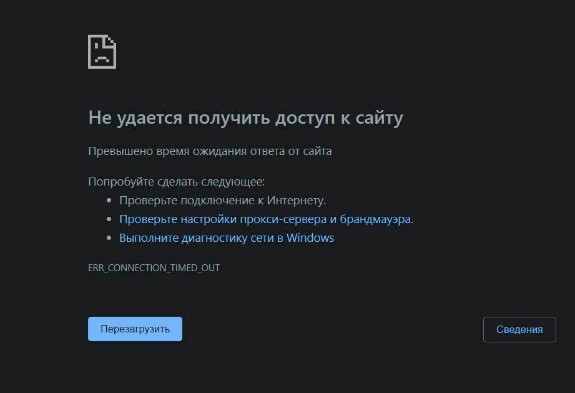
Скриншот 2: нет доступа.
то тут надо немного настроить этот самый доступ.
1. Какой у вас ИП адрес.
Прежде всего, уточните у вашего провайдера динамический или статический IP-адрес у вас. Динамический адрес меняется при каждом подключении сети (в основном, при каждом запуске компьютера) и проводить описанные ниже манипуляции по перенаправлению портов вам придется каждый раз при подключении игроков к сети. Поэтому лучше озаботиться покупкой интернет тарифа с постоянным IP-адресом (иногда у провайдеров выдача этого адреса – это дополнительная услуга).
После узнайте, какой версии интернет протокола ваш провайдер предоставляет вам интернет адрес (IP): IPv4 или IPv6. Сделать это легко можно по этой ссылке.
Если у вас есть адрес IPv6, вам, вероятно, не нужно перенаправлять порты. И если ваши игроки не могут подключиться к игре, то в этом случае, скорее всего, все, что вам нужно сделать, это настроить брандмауэр, чтобы разрешить подключения, как описано в разделе о брандмауэре этой статьи.
Если вы используете маршрутизатор (роутер), который поддерживает Universal Plug and Play (UPnP) и эта функция включена, вам, вероятно, не нужно перенаправлять порты, а достаточно просто поставить галочку в соответствующем пункте настроек FoundryVTT:
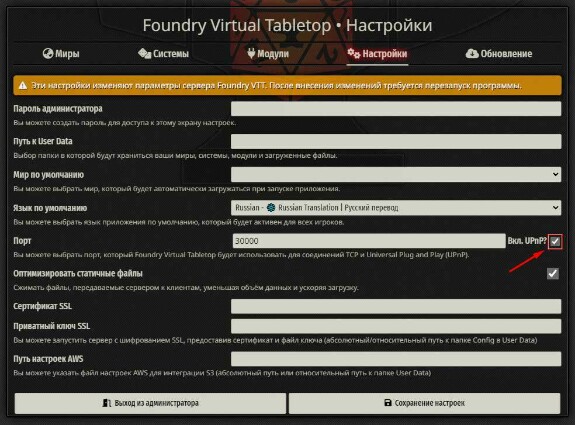
Скриншот 3: UPnP.
Однако, в некоторых случаях (как у меня), этого недостаточно и игроки все ещё не могут подключиться к игре.
В этом случае начать надо с настроек брандмауэра.
2. Настройки Брандмауэра.
Брандмауэр – это межсетевой экран компьютера, который призван защищать вас от нежелательных подключений к вашему компьютеру.
Именно он может быть первой причиной, по которой игроки не могут подключиться к миру.
По большей части эти программы брандмауэра должны автоматически настраиваться при открытии Foundry VTT с помощью запроса на уровне операционной системы, который спросит, хотите ли вы разрешить входящие подключения.
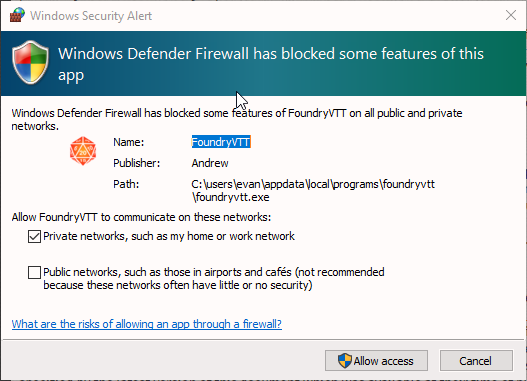
Скриншот 4: запрос брандмауэра.
Однако в некоторых случаях (особенно в брандмауэре Windows) необходимо вручную разрешить подключения к FoundryVTT через брандмауэр.
Брандмауэр Защитника Windows
• Перейдите в «Панель управления» > «Система и безопасность» > «Брандмауэр Windows».
• Выберите «Дополнительные параметры» и выделите «Правила для входящих подключений» на левой панели.
• Щелкните правой кнопкой мыши «Правила для входящих подключений» и выберите «Новое правило».
• Добавьте порт, который необходимо открыть ( по умолчанию, для FoundryVTT это - 30000), и нажмите «Далее».
• Добавьте «протокол (TCP)» и номер порта (30000) в следующее окно («Определённые локальные порты») и нажмите «Далее».
• В следующем окне выберите «Разрешить подключение» и нажмите «Далее».
• Выберите тип сети (оба) и нажмите Далее.
• Назовите правило, чтоб в случае необходимости суметь его найти, и нажмите «Готово».
3. Port forwarding
Port forwarding – это и есть наша «переадресация портов». Выглядит страшно, но разобраться в ней не так сложно (хоть с первого раза может и не получиться).
Примечание: прежде чем приступить к настройке правила переадресации портов вручную, полезно отключить UPnP в главном меню Foundry VTT.
Честно говоря, увидел я это примечание на сайте FoundryVTT уже когда писал эту статью, поэтому на двух компьютерах настраивал переадресацию с включенной опцией и у меня не было никаких проблем.

Скриншот 5: ipconfig.
• Получите доступ к панели конфигурации сетевого маршрутизатора (роутера). Просто введите адрес своего маршрутизатора (роутера) в адресную строку в веб-браузере. Вы можете узнать IP-адрес вашего маршрутизатора, просмотрев поле «Основной шлюз» команды ipconfig в Windows. Для большинства моделей маршрутизаторов этот адрес — 192.168.0.1.
Примечание: открыть командную строку можно так: 1) нажмите комбинацию клавиш “Win+R”; 2) в появившемся окне наберите команду “cmd”; 3) открывшееся окно – это и есть «командная строка»; 4) введите там интересующую нас команду “ipconfig”; 5) почувствуйте себя хакером :) .
• Узнайте локальный IP-адрес вашего компьютера, в поле «IPv4-адрес» в том же окне.
• Откройте раздел «Переадресация портов» («Port Forwarding») на панели конфигурации маршрутизатора (роутера). Интерфейс роутера будет зависеть от модели, но некоторые инструкции для конкретных моделей роутеров доступны на сайте portforward.
Найти этот раздел, пожалуй, самая сложная часть настройки, так как иногда таких названий и пунктов в вашем роутере просто нет. Ищите что-то похожее. Помните, что это «настройки интернета» и, возможно, у вас в роутере есть именно такой пункт, а уже в нём есть подраздел «переадресации портов».
• Перенаправьте трафик по TCP для порта, который вы используете для FoundryVTT (по умолчанию 30000), на ваш локальный адрес IPv4.
Звучит страшно, да? :)
Просто в окошечках найдите ваш локальный адрес IPv4, а в окне «порт» (и/или «диапазон портов») поставьте «30000». Присвойте имя этому правилу, чтоб не забыть потом, что это такое и нажмите «сохранить» («Применить», «Ok» и т.п.). Скорее всего, применение параметров займет некоторое время.
Просто в окошечках найдите ваш локальный адрес IPv4, а в окне «порт» (и/или «диапазон портов») поставьте «30000». Присвойте имя этому правилу, чтоб не забыть потом, что это такое и нажмите «сохранить» («Применить», «Ok» и т.п.). Скорее всего, применение параметров займет некоторое время.
• После того, как вы применили правило переадресации портов, перезапустите программу FoundryVTT и убедитесь, что она работает правильно, попросив друга подключиться к вашей игре или используя инструмент проверки открытых портов. Обратите внимание, что даже если правило переадресации портов применено правильно, порт не будет считаться открытым, если Foundry VTT не запущен.
Примечание: если вы пытаетесь проверить, работает ли переадресация портов, подключившись к ссылке приглашения «интернет» с вашего хост-компьютера, это обычно не покажет, есть ли интернет соединение с FoundryVTT. Вместо этого попробуйте использовать смартфон через сотовые данные (отключив Wi-Fi и используя мобильный интернет) или попросите друга подключиться к вашему миру со своего компьютера.
Примечание 2: помните, что порт, который использует FoundryVTT, по умолчанию 30000. Но, если вы в рамках одной локальной сети планируете запускать FoundryVTT на разных компьютерах, то для каждого компьютера надо настроить разные порты (иначе роутер просто не даст вам создать два перенаправления одного порта на разные компьютера в одной сети). В этом случае на одном из компьютеров именитее порт с 30000 на какой-то другой (например, 29999). Сделать это надо как в самом FoundryVTT, так и в
настройках роутера (и, если требуется, брандмауэра).
настройках роутера (и, если требуется, брандмауэра).
4. Подключение через VPN и ngok
Если вам не помогли шаги, описанные выше, или вы не хотите заморачиваться со сменой IP с динамического, то следующие варианты настройки доступа к вашим мирам для игроков могут так же оказаться полезными.
4.1. Hamachi
Hamachi — это действительно простой инструмент, который позволяет вам создать виртуальную частную сеть, которая имитирует соединение типа LAN, что позволяет другим людям подключаться к вам в качестве альтернативы, если вы не можете перенаправить порт. Вы можете скачать программу здесь.
После его установки вам будет предложено создать учетную запись, чтобы разобраться с такими формальностями.
После этого вас встретит этот маленький экран:
После его установки вам будет предложено создать учетную запись, чтобы разобраться с такими формальностями.
После этого вас встретит этот маленький экран:
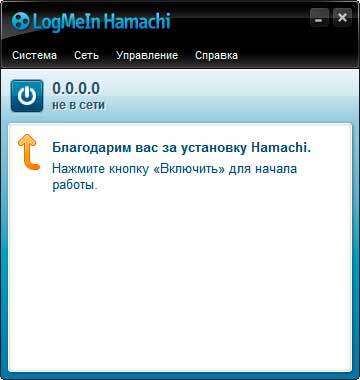
Скриншот 6: Hamachi
• После установки и запуска программы вам предложат зарегистрироваться. Регистрируемся.
• Создать хост очень просто: «Сеть» -> «Создать новую сеть» и ввести идентификатор (имя сети) и задать пароль. Это делает Мастер игры.
• Игроки же должны пройти по следующим шагам: «Сеть» -> «Подключиться к существующей сети» и ввести заданные хостом (Мастером) имя и пароль.
• После это хосту (это делает Мастер) нужно отправить остальным IPv4-адрес. Чтобы его получить, нажимаем правой кнопкой на поле рядом с кнопкой включения и выбираем «Копировать адрес IPv4».
• Теперь игрокам нужно ввести этот адрес в браузер и дополнить его портом FoundryVTT (30000). Итоговая ссылка должна выглядеть примерно так: 25.70.36.41:30000. Цифры до двоеточия – это IPv4 адрес, а после двоеточия –
порт игры.
порт игры.
Примечание: с Хамачи у меня есть небольшой негативный опыт. Дело в том, что это VPN, а значит сигнал от ваших игроков к вами обратно проходит через адреса-посредники. Это может влиять на пинг очень существенно, то есть у игроков будет задержка между действиями и их отображением в игре.
4.2. ZeroTier
Если ваша группа (вместе с Мастером) состоит более чем из 5 человек, вы не можете использовать Hamachi без оплаты подписки, так как она позволяет создавать сеть максимум из 5 человек.
Одним из хороших решений является ZeroTier.
Это шаги для создания виртуальной сети и создания сеанса Foundry.
Одним из хороших решений является ZeroTier.
Это шаги для создания виртуальной сети и создания сеанса Foundry.
Для Мастера:
• Скачайте Zerotier с сайта.
• Установите программу.
• Зарегистрируйтесь на странице https://my.zerotier.com/login. Для наших целей достаточно бесплатной подписки.
• После регистрации перейдите на https://my.zerotier.com/network и создайте новую сеть. Выбираем пункт «Public».
• После создания в свойствах сети у вас должен быть буквенно-цифровой идентификатор сети (что-то вроде 0dddb752f775c1e2). Выделите и скопируйте (Ctrl+c) его.
• В системном трее у вас должен появиться желтый значок. При нажатии на него откроется меню. Нажмите «Join Network» и вставьте идентификатор сети, скопированный в пункте 5. Нажмите «Join».
• Теперь ваш компьютер находится в виртуальной сети. На этой странице https://my.zerotier.com/network/ в разделе «Members» вы должны увидеть свой адрес (mac), ваши управляемые IP-адреса, последнее посещение, физический IP-адрес. Скопируйте «Managed IPs»
Для каждого игрока:
• Загрузите Zerotier с сайта.
• Установите программу.
• В системном трее у вас должен появиться желтый значок. При нажатии на нее откроется меню. Нажмите «Join Network» и введите сетевой идентификатор, который оправил вам Мастер. Нажмите «Join».
Теперь ведущий должен добавить :30000 к своему Managed IPs ZeroTier (см. пункт 7 выше). Вуаля, это ссылка для приглашения FoundryVTT. Итоговая ссылка должна выглядеть примерно так: 25.70.36.41:30000. Цифры до двоеточия – это IPv4 адрес, а после двоеточия – порт игры.
4.3. ngrok
ngrok — это возможность размещать игры, даже если переадресация портов и VPN (Hamachi/ZeroTier) вас не устраивают.
По сути, это программа, которая выполняет переадресацию портов за вас, минуя NAT и брандмауэры.
Это бесплатно, но некоторые люди путаются, потому что есть варианты платной подписки, в которых перечислены 4/8/12/20 туннелей. Туннели, по-видимому, не имеют ничего общего с количеством игроков, которых может принять ГМ.
По сути, это программа, которая выполняет переадресацию портов за вас, минуя NAT и брандмауэры.
Это бесплатно, но некоторые люди путаются, потому что есть варианты платной подписки, в которых перечислены 4/8/12/20 туннелей. Туннели, по-видимому, не имеют ничего общего с количеством игроков, которых может принять ГМ.
Подготовка
• Загрузите файл отсюда.
• Разархивируйте его в любое удобное место.
• Следующие два шага необязательны, но без них у ваших игроков могут возникнуть проблемы с подключением.
• Авторизуйтесь на сайте и получите свой авторизационный токен (authtoken).
• Запустите программу и введите /ngrok authtoken с кодом, предоставленным после регистрации.
• Вам нужно сделать это только один раз. Программа запомнит авторизацию.
Хостинг
• Запустить программу.
• Введите /ngrok http <foundry_port> (порт по умолчанию: 30000).
• Скопируйте предоставленную ссылку непосредственно из строки «Переадресация» ИЛИ сначала откройте ссылку в строке веб-интерфейса и скопируйте оттуда URL-адрес.
• Вы можете добавить страницу в закладки с веб-интерфейсом для удобства использования в будущем. Его адрес не меняется при последующих запусках, но страница становится неактивной при закрытии ngrok.
• Отправьте URL своим игрокам.
Подключение
• Откройте ссылку.
Это всё. ;)
Я пользуюсь вариантом «Переадресации портов».
foundry
portforvarding
vpn
настройка
Юрий Свиридов
МИФ - таверна НРИ | DnD и не только
Юрий Свиридов, добрый вечер!
Я не специалист по настройкам сети. Это лишь перевод руководств с оффициальных сайтов с некоторыми вставками.
По скрину не понятно - это окно настройки переадресации портов роутера?
Если да, то в строке "порт" вписать "30000", а в строке "Внутренний ИП-адрес" должен быть список адресов в локальной сети (надо найти адрес текущего компьютера и выбрать его).
Строки "Дополнительно" оставить не тронутыми.
Я не специалист по настройкам сети. Это лишь перевод руководств с оффициальных сайтов с некоторыми вставками.
По скрину не понятно - это окно настройки переадресации портов роутера?
Если да, то в строке "порт" вписать "30000", а в строке "Внутренний ИП-адрес" должен быть список адресов в локальной сети (надо найти адрес текущего компьютера и выбрать его).
Строки "Дополнительно" оставить не тронутыми.
После запустить Фаундри и проверить доступ (должна появиться зелёная галочка в игре (как на скрине 1).
Отпишись, помогло или нет.
Юрий Свиридов
да, это переадресация портов, но к сожалению не помогло( возможно тут есть решщение https://www.asus.com/ru/support/FAQ/1037906 но мне лично непонятно что куда вписать(
МИФ - таверна НРИ | DnD и не только
Юрий Свиридов, решение описано в пункте
"Как настроить переадресацию портов для HTTP-сервера?" по ссылке, в сообщении.
Шаг 4 - это буквально то, что я писал выше.
"Как настроить переадресацию портов для HTTP-сервера?" по ссылке, в сообщении.
Шаг 4 - это буквально то, что я писал выше.
А ИП-адрес белый? Провайдер что говорит: можно ли настроить удаленный доступ к компьютеру?
МИФ - таверна НРИ | DnD и не только
Юрий Свиридов, ну и ещё 1 причина: как вариант, в строку адреса был вписан адрес в локальной сети, а не интернет.