Мини-курс по Blender 4.0
Этот мини-курс поможет новичкам освоиться в программе Blender. Рассмотрим основной интерфейс и навигацию без глубокого погружения в инструменты.
Установка
Заставка
При первом запуске тебя встретит заставка с быстрой настройкой программы. В целом, большинство людей оставляют все как есть, поэтому просто закройте её, щелкнув за границей данного окна. В дальнейшем мы настроим программу по-своему.
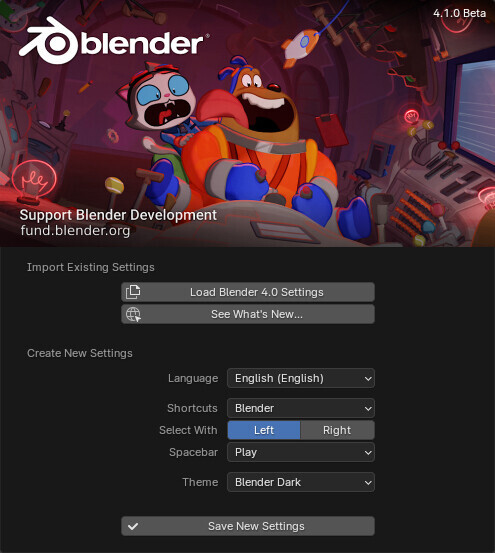
Интерфейс
Интерфейс Blender имеет модульную структуру, состоящую из отдельных окон, называемых редакторами (Editor), поэтому нажав на иконку в левом углу, ты увидишь все доступные тебе редакторы.
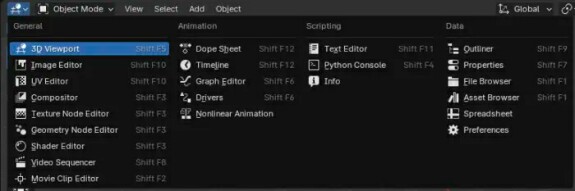
Области (Areas)
Области представляют собой границы между окнами, которые позволяют создавать новые окна, менять расположение редакторов или откреплять выбранное окно.
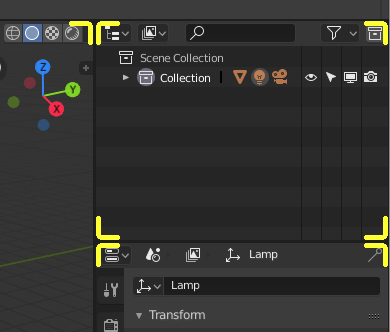
Если навести курсор мыши на границу между областями, он изменится на перекрестие. Есть два режима работы: разделение и соединение окон. Перетаскивание с помощью левой кнопки мыши внутрь окна - создает новое окно, а перемещение по границе области объединяет их.
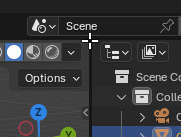
Shift+ЛКМ - открепить выбранное окно.
Аналогичное действие, но c Ctrl+ЛКМ приведет к смене окон.
Аналогичное действие, но c Ctrl+ЛКМ приведет к смене окон.
Другой способ взаимодействовать с областями - это нажать правую кнопку мыши на саму область, появится контекстное меню с выбором разделения или слияния области.
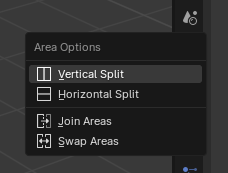
Там же можно разворачивать область на весь экран.
Ctrl+Spacebar - развернет область на весь экран выбранного редактора, сохраняя большинство панелей.
Ctrl+Alt+Spacebar - максимально развернет область редактора, скрыв все панели.
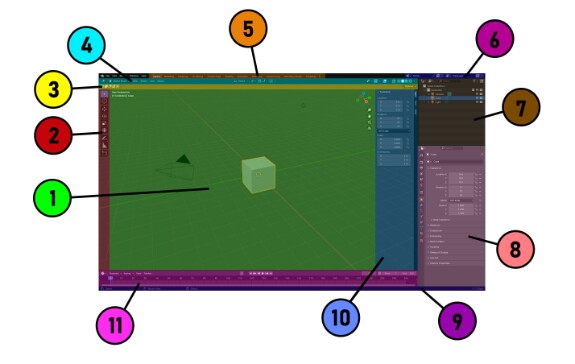
1) 3D View (3D вид) - это основная рабочая область в Blender, где ты создаешь и редактируешь модели. Здесь можно просматривать объекты, изменять их положение, масштабирование и вращение.
2) Toolbar (Панель инструментов) - Эта панель расположена в видовом окне и предоставляет доступ к основным инструментам. Она может включать в себя инструменты для создания, редактирования и управления объектами. Ты можешь вызвать эту панель, нажав клавишу T, или непосредственно в окне панели просмотра с помощью Shift+Spacebar.
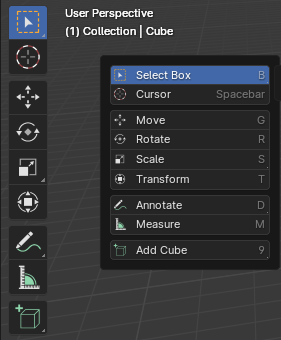
3) Toolbar Settings (Настройки панели инструментов) - эта панель
содержит настройки для инструментов, которые ты выбираешь. Она может меняться в зависимости от выбранного инструмента. Эта панель также дублируется в боковой панели (N-панели) и в редакторе свойств (Properties) вкладке “Tool”.
содержит настройки для инструментов, которые ты выбираешь. Она может меняться в зависимости от выбранного инструмента. Эта панель также дублируется в боковой панели (N-панели) и в редакторе свойств (Properties) вкладке “Tool”.
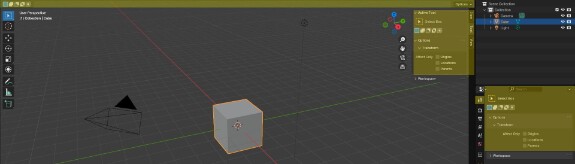
4) Header (Заголовок) - заголовок окна меняется в зависимости от
выбранного редактора. Нажмите правой кнопкой мыши на краю заголовка, чтобы открыть контекстное меню с возможностью перемещения заголовка окна вниз.
выбранного редактора. Нажмите правой кнопкой мыши на краю заголовка, чтобы открыть контекстное меню с возможностью перемещения заголовка окна вниз.
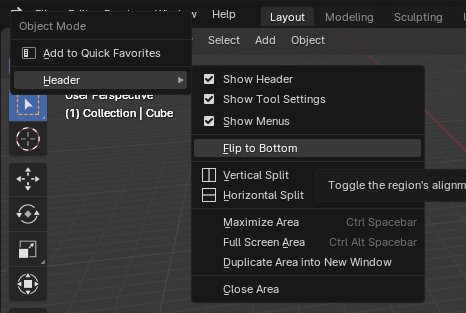
5) Workspace (Рабочие пространства): Рабочие пространства содержат настроенные области для определенных задач. По мере изучения программы ты можешь настроить их под себя или вообще отказаться от большинства окон.
6) Scene и View Layers (Сцена и слои просмотра): Сцена содержит
название текущей сцены, а просмотр слоев позволяет переключаться между слоями. Это полезно в продакшене, но если не углубляться в эту тему, то ты не будешь использовать их.
название текущей сцены, а просмотр слоев позволяет переключаться между слоями. Это полезно в продакшене, но если не углубляться в эту тему, то ты не будешь использовать их.
7) Outliner (Список объектов): Это список всех данных в сцене, от объектов до текстур. Переключение между режимами отображения происходит через кнопку “Display Mode ”.
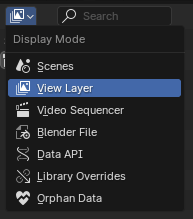
8) Properties (Редактор свойств): Эта панель показывает свойства активной сцены или выделенного объекта. Вкладки изменяются в зависимости от режима и выделенного объекта.
Модификаторы
Часто используемой вкладкой в панели свойств будет модификаторы.
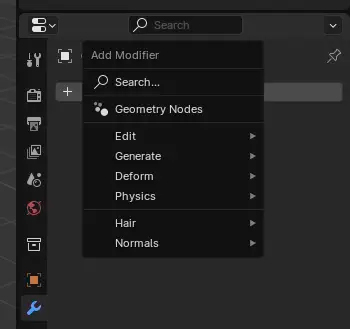
При нажатии на кнопку Add Modifier, появится контекстное меню с выбором модификаторов по категориям.
Наиболее часто используемые модификаторы в моделировании находятся в категории General:
Bevel - позволяет создавать фаски на объекте. Создает фаски на объекте, выбранных гранях или вертексах. В N-панели параметр Bevel Weight управляет весом фаски.
Mirror - модификатор зеркального отображения. Позволяет отзеркалить объект по оси X,Y,Z.
Solid - создает толщину на выбранном объекте.
Subdivision Surface - используется технология поверхностного разделения объекта на несколько граней. Позволяет быстро создавать сложные объекта из базовой формы.
9) Status bar (Строка состояния): Строка состояния содержит
подсказки и информацию о текущей сцене. Нажав правой кнопкой мыши, ты можешь включить отображение дополнительной информации.
подсказки и информацию о текущей сцене. Нажав правой кнопкой мыши, ты можешь включить отображение дополнительной информации.
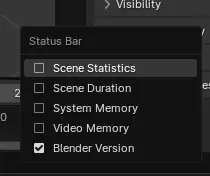
10) Sidebar (Боковая панель) - боковая панель или N-панель. Содержит свойства активного объекта, а так же настройки подключенных аддонов.
11)Timeliner (временная шкала) - для работы с ключевыми
кадрами и анимацией. Она позволяет управлять временем, определять
моменты начала и завершения анимационных эффектов, создавать плавные переходы между ними и управлять анимацией в процессе работы.
кадрами и анимацией. Она позволяет управлять временем, определять
моменты начала и завершения анимационных эффектов, создавать плавные переходы между ними и управлять анимацией в процессе работы.
Режимы
Tab - для быстрого переключения между объектным режимом и режимом редактирования.
Ctrl+Tab - быстрое переключение между режимами, через пай-меню (круговое меню).
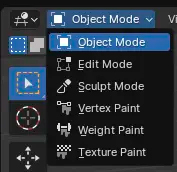
Object Mode (объектный режим) - основной режим для просмотра
объекта по умолчанию. Доступно перемещение, вращение и масштабирование объекта. Воздействие на объект осуществляется с помощью Модификаторов.
объекта по умолчанию. Доступно перемещение, вращение и масштабирование объекта. Воздействие на объект осуществляется с помощью Модификаторов.
Edit Mode (режим редактирования) - позволяет изменять структуру
объекта, работая с его сеткой. Объект содержит с себе вершины (vertex), грани(edge) и полигоны (polygons).
объекта, работая с его сеткой. Объект содержит с себе вершины (vertex), грани(edge) и полигоны (polygons).
Sculpt Mode(скульптурный режим) - альтернативный способ редактирования сетки с собственным набором инструментов.
Vertex Paint (Рисование вершин) - режим рисования вершин. Позволяет рисовать (назначать) на самой модели по вершинам без использования UV-развертки.
Weight Paint (Рисование весов) - предназначен для скиннинга. Позволяет назначать вес на объект для деформации объекта.
Texture Paint (Рисование текстур) - рисование происходит на UV-разверки модели. Непосредственно на самой 3d-модели.
Навигация
В отличие от остальных редакторов в Blender главную роль средняя кнопка мыши. В настройках можно эмулировать кнопку на Alt, но тогда некоторые функции выделения будут работать по другому.
Эмуляция находится в меню Edit - Preferences - Input - Mouse.
Вращение: MMB (Средняя кнопка мыши).
Перемещение: Shift+MMB (Средняя кнопка мыши).
Масштабирование: Ctrl+ MMB (Средняя кнопка мыши), либо прокрутка колесика мыши.
Навигация по окнам:
Num 0 - переключение вида из камеры.
Переключение на ходьбу из камеры: Shift+~(тильда).
Num1 - вид спереди.
Num3 - вид сбоку.
Num7 - вид сверху.
Num9 - переключает вин на противоположенный.
Ctrl + (Num1, Num3, Num7) - так же переключает вид на противоположенный.
Num2,4,6,8 - вращает модель на определенный градус.
Num5 - переключение между перспективой и ортографическим режимом.
Центрирование объекта / изменить центр вращения: Num, (.Del).
/ - изолировать объект.
Настройки
Теперь настроем программу. Я не буду рассматривать все настройки, а только самые основные.
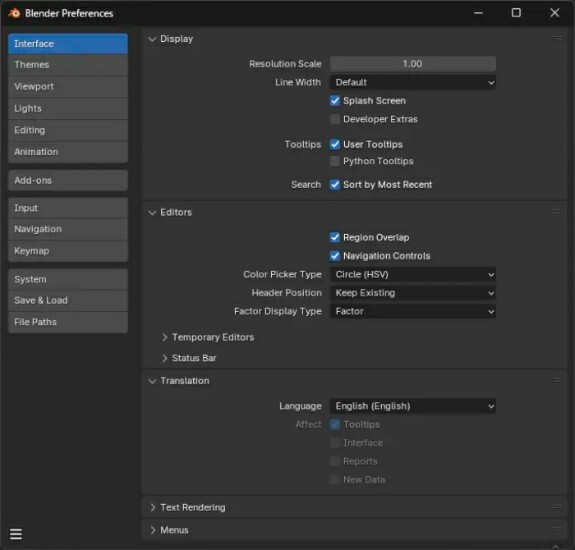
Interface. Здесь нам потребуется лишь одна вкладка - Translation. Здесь измени язык на свой. И указываем перевод лишь на Tooltips (подсказки) и Reports (Репорты).
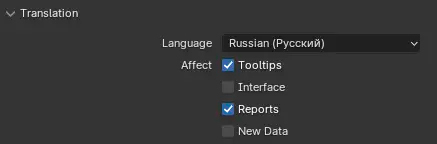
Reports доступен для версии 4.1
Themes. Здесь можно настроить тему программы по своему усмотрению. Так же присутствуют пресеты тем.
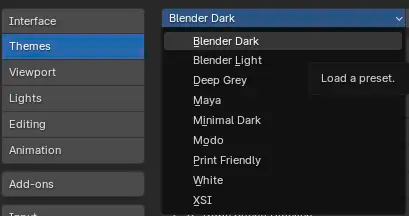
Viewport
Frenel - при включении этого эффекта сетка становится более
тусклой, что делает менее читаемой. Раньше он был включен и это очень
мешало. Данный эффект стоит включать только при очень плотной сетке.
тусклой, что делает менее читаемой. Раньше он был включен и это очень
мешало. Данный эффект стоит включать только при очень плотной сетке.
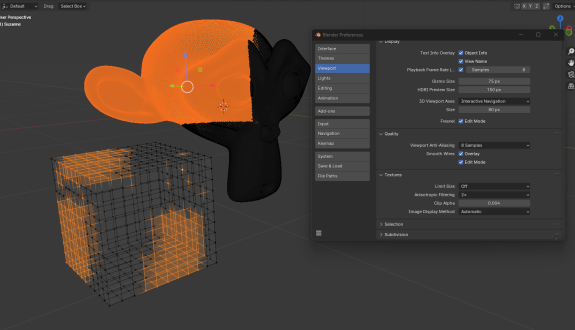
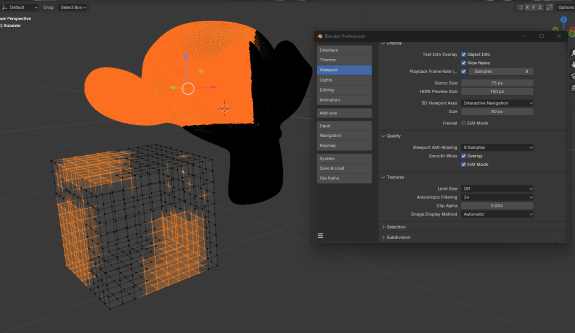
Так же добавлены опции сглаживания для объекта. Если вы работали в старых версиях блендер, то там никакого сглаживания не было. Это так же на ваше усмотрение по ситуации.
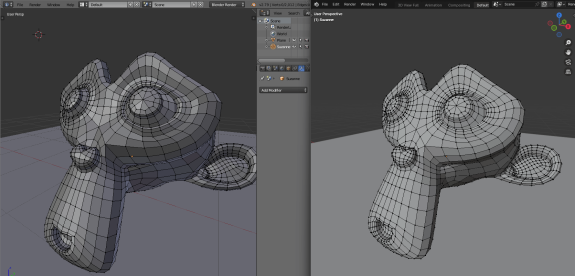
Navigation
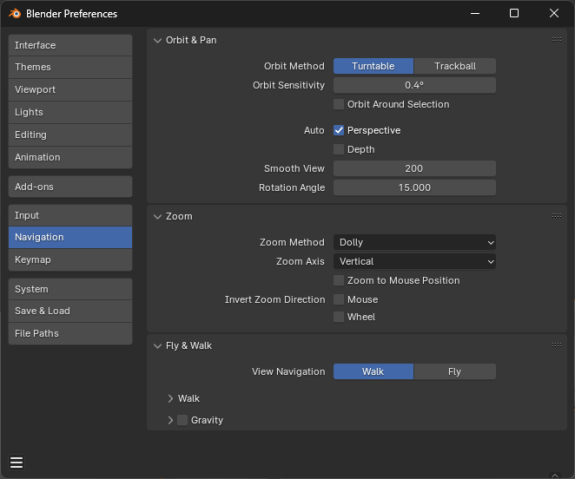
Orbit Around Selection - включает возможность вращение вокруг выбранного объекта.
Zoom to Mouse Position - масштабирование к курсору
мыши. Теперь, при приближении колесиком мыши или через ctrl,
масштабирование будет двигаться к курсору мыши.
мыши. Теперь, при приближении колесиком мыши или через ctrl,
масштабирование будет двигаться к курсору мыши.
Auto Perspective - включает автоматическую перспективу. Она будет срабатывать при повороте мыши из ортогонального вида.
Auto Depth - устанавливает глубину под курсором мыши.
Этот параметр позволят приближаться к очень мелким объектом и устраняет
медленное масштабирование, в противном случае нужно дополнительно
включать фокусировку к объекту. Однако, при включении данной опции,
вращение будет происходить вокруг курсора, а не от центра глобальной оси
Z. Рекомендуется использовать вместе с Zoom to Mouse Position.
Этот параметр позволят приближаться к очень мелким объектом и устраняет
медленное масштабирование, в противном случае нужно дополнительно
включать фокусировку к объекту. Однако, при включении данной опции,
вращение будет происходить вокруг курсора, а не от центра глобальной оси
Z. Рекомендуется использовать вместе с Zoom to Mouse Position.
System
Cycles Render Device - выбор устройства для рендеринга с помощью Cycles Render.
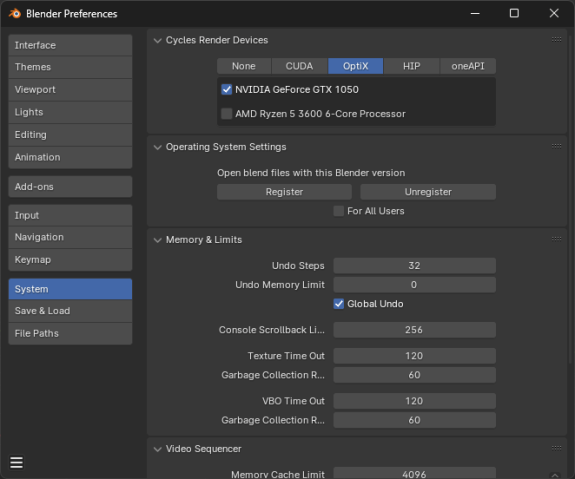
None - не использовать графическое устройство. Будет использоваться центральный процессор.
CUDA - использовать CUDA-ядра в качестве устройства для рендеринга.
Optix
- представляет собой альтернативу CUDA для рендеринга. Разработана для
приложений, использующих трассировку лучей, что позволяет ускорить
рендеринг на видеокартах Nvidia в сценах со сложным освещение и
геометрией.
- представляет собой альтернативу CUDA для рендеринга. Разработана для
приложений, использующих трассировку лучей, что позволяет ускорить
рендеринг на видеокартах Nvidia в сценах со сложным освещение и
геометрией.
HIP - технология разработанная AMD для параллельных вычислений на видеокартах, использующих RDNA или Vega.
OpenAPI - поддержка рендеринга на видеокартах Intel.
Operating System Settings - регистрирует blend-файл в системе. У вас начнут отображаться миниатюры в проводнике.
Memory & Limits - в Undo Steps выставляем количество шагов для отмены.
В данном мини курсе было рассмотрено далеко не все, остальной функционал будет рассмотрен в следующий статье, которая будет в более развлекательном формате.