Why is My HP Printer Is Offline How to Fix
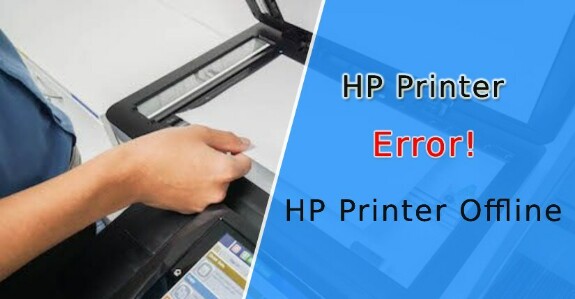
This document is for fixing my HP printer is offline errors on Windows 10 or Mac. This error does not allow your wireless printer to print properly.
Methods to Fix HP Printer Says Offline Error on Windows 10
Method 1: Get HP print and scan doctor to fix printer always offline
If your HP printer is showing offline, run the HP Print and Scan Doctor Software on your computer. This tool helps in detecting and resolving the issue in the best possible manner. Make sure you download the specific version of the HP Print and Scan Doctor tool.
Implement these steps on your Windows 10 computer if your printer is always offline:
1- First, download the hp print and scan doctor software.
2- Next, you are supposed to run HPPSdr.exe from the downloaded location on your system.
3- After installation, open HP Print and Scan Doctor window, click on Start and then choose your wireless printer.
4- If your printer does not recognize by the system, then turn it OFF and ON, then click on Retry.
5- If you found your device is not connected correctly, then follow the instructions from HP Print and Scan Doctor Software.
6- When a message on the screen advises you to turn on the printer updates, click Yes.
7- When a message on the screen suggests you, set your printer as default, click Yes.
8- Now there will be two options available on your window Fix Printing or Fix Scanning. So, click on Fix printing
Finally, try to print a document. If it appears offline, then continue to the next method to fix it.
Method 2: Restart the HP wireless printer, and router to fix offline error message
When your system is unable to discover the wireless printer over a Wi-fi connection, it shows the status of your printer offline. In this case, you should restart your printer along with your printer device and router. Later, you can establish a new connection.
1- Firstly, turn OFF your wireless printer then wait for at least 20 seconds.
2- Next, you expected to disconnect the power cable from its rear end.
3- Now, turn OFF the system from which you were trying to print documents.
4- Then, connect the power cable to the rear side of the printer. Now, turn it ON.
5- Now, disconnect the power cable of the wireless router and wait for 20 seconds.
6- Next, reconnect the power cord to the wi-fi router.
7- Finally, turn ON your system.
Your system, printer, and network are ready to make a new connection. So, continue to the next method.
Method 3: Link wireless HP printer (Touchscreen Control Panel) to the network to fix always offline error
You can also connect your HP wireless printer to the network by using HP wireless setup wizard. Please note this method can only be performed on the touchscreen printer’s control panel. You may also connect the device via WPS or HP smart software if supported by your router.
1- Firstly, from your printer control panel, touch the wireless icon.
2- Next, click on the setup icon.
3- Now touch to the Restore Network Defaults or Restore Network Settings then click on yes to authenticate your preference.
4- Next, you are supposed to touch the back arrow button, then Wireless Settings, and then Wireless Setup Wizard.
5- Now your printer will search for the available wi-fi networks.
6- Click on the name of your wireless network.
7- If your wireless network is unable to detect or locate by the printer, then click on Enter New Network Name. Next, type the name of your wireless network.
8 - Finally, Enter the security password of your network (WEP or WPA Key) and then click on done.
If your printer got connected, then the blue wireless light will stop blinking and will remain ON.
Method 4: Check the cable connections to fix showing offline status
Poor connectivity of your printer and the system may cause HP printer offline errors. To avoid such inconveniences, make sure that the connectivity of the printer device and system is accurate. Follow these steps for connectivity to avoid offline status on Windows 10.
1- Ensure the correct network connectivity between the printer and the system.
2- Moreover, examine all the USB connections made correctly.
3- If you are using a wireless printer then make sure the internet and router work precisely.
Avail of the next solution to troubleshoot HP wireless printer says offline on windows 10.
Method 5: Manually set your printer as default on Windows 10
It is mandatory to make your default so it can work efficiently. Otherwise, you may bump into problems. Hence, you should examine that your HP printer is set as a default property. This will help you to avoid the printer keeps going offline on Windows 10.
1- Firstly search for Devices and then click on Printer and Scanners from the set of shown results.
2- If it is marked as checked, uncheck the box near Let Windows manage my default printer.
3- Look for your printer name from the list of printers, and then click on the Manage button.
4- If there are so many devices with the same name, then you need to choose the printer which has a status idle or online.
5- Next, under manage your wireless printer device, click on set as default.
Method 6: Reset and reinstall HP Printer to fix offline error on Windows 10
The best way to resolve HP printer offline errors is to reset and reinstall the HP device. You can perform this method directly from the device manager on Windows 10, 8, & 7. After successfully uninstalling the printer, you can reinstall the compatible version and restart your computer.
1- Firstly, access the run window by pressing the window key with the R key.
2- Next, search for “devmgmt.msc” from the run text box.
3- Now right-click on the printer icon from the device manager window.
4- Further right-click on the HP printer then proceed with the uninstall option.
5- Now navigate to the Devices and Printers option then click on the “Add a printer” button.
6- You are supposed to add the HP printer drivers to the Windows 10 system.
7- Finally, restart the system, then check whether my HP printer says offline message resolved or not.
Method 7: Deactivate the automated offline commands
Automated offline commands may create problems. Due to this, your HP printer status shows offline. To make your HP printer offline to online manually, you can simply deactivate the automated offline commands. Follow the steps recommended below to pause printing jobs from the control panel.
1- First, click on the Start menu button.
2- Search and click on the Control Panel option.
3- Next, select the Devices and Printers option.
4- Now click on your HP printer icon.
5- Continue with the ‘See what’s printing’ option.
6- Search and click on the Printer icon on the next window.
7- Finally, click on “pause printing” or “Use HP printer offline” option to remove the checkmarks
Now the Printer Offline HP issues must be resolved. So, ensure it by printing a document. If showing offline status, then you need to update the firmware with the help of the next method.