Configure TP Link Wifi Range Extender Step Wise Process
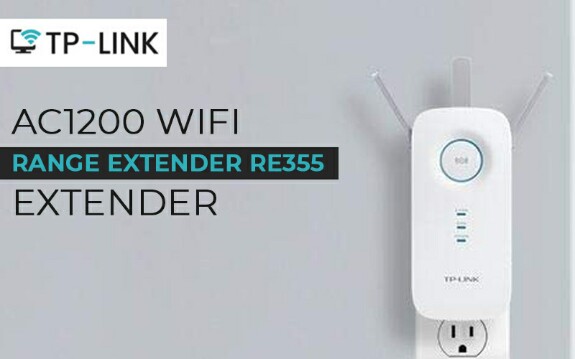
Only wifi router devices can’t give you wifi connections for long range and in that case you will need to get some wifi extender devices for your network. Both Linksys wifi router and wifi extender devices will communicate to each other and then they will help you to get high speed wifi connections for long range.
Using extender Linksys setup page you can easily make the wireless connections for these wifi extender devices. Make sure that you are reading this complete article so that you can setup your device completely. See the manual information about the TP link wifi extender setup ac1200
How to Setup your Linksys AC1200 WiFi extender device?
1.Take Ethernet cable and then connect your Linksys RE6400 AC1200 WiFi extender device and computer device. you can also connect them wirelessly but make sure that your devices are placed to a same location.
2.Fill extender Linksys setup address in the address bar and then get the login page. You can fill Linksys wifi extender login user name and password.
3.Select “Wireless” button from setup window.
4.After that select “Basic Wireless Settings” button.
5.Using radio button select “Manual” button that means you want to setup your device manually.
6.Fill the network name or SSID name for your device setup.
7.You can then have a secure password for your wifi security. When you need to protect your device from unwanted wifi access then you can change the password any time.
8.You can then make other settings like access point settings and admin login settings for your devices.
These are the steps so that you can have first time settings for your Linksys RE6400 AC1200 WiFi extender device.
How To Setup TP-Link AC750 WiFi Range Extender
The TP-Link AC750 Wi-Fi Range Extender is a good device that can be selected to increase your Wi-Fi range, allowing you to connect all of your devices with sufficient bandwidth. It is always recommended to choose the best extender to increase the Wi-Fi range, as this is going to be a one-time investment that will provide you with a comfortable and flexible internet connection.
Getting the TP-Link AC750 Wi-Fi Range Extender up and running is a bit easier now that you have precise instructions listed below. However, these instructions must be followed in the exact order in order for the setup to be successful.
How to Setup TP-Link AC750
1- First and foremost, turn off your computer, router, and modem, in that order of importance.
2- Connect the modem to the WAN port of the router using an Ethernet cable at this point.
3- Make a connection between the computer and the router by connecting them together with an ether cable.
4- As soon as the connection has been established, open your browser and navigate to the portal page.
5- Now you may access the internet by logging in with your usual login credentials.
6- Check that the connection is operational and that your device can see the Wi-Fi name in your device once you’ve gotten to the login screen. You should also modify the default password to something more secure so that your login page is safe.
The setting of the TP-Link AC750 Wi-Fi Range Extender ensures that a suitable Wi-Fi connection is established, allowing users to access the internet in a more convenient manner. Using the Wi-Fi Protected Setup, you will be able to use a range extender to improve your connection speed.
Configure TP- Link AC750 Wi-Fi Range Extender
1- Access the TP-Link portal page by logging in with your login credentials.
Make certain that the physical configuration of the TP-Link AC750 Wi-Fi Range Extender has been completed.
2- Navigate to the Settings option of the router’s main page using your computer’s browser.
3- Go to the WPS Option and check the box to allow the extension options to be accepted.
4- Make your way over to the AP pin and activate it. You can also click on the button to generate a new PIN.
5- Selecting the default option will result with the default PIN being accepted.
6- Now, on the TP-Link AC750 Wi-Fi Range Extender, push the WPS button a few times.
7- Select Connect from the drop-down menu, and then enter the PIN of the client here.
8- After mapping the PIN, select the Connect option to allow the connections to be established.
9- After you have activated this step in the flow as described above, you will be able to connect the TP-Link AC750 Wi-Fi Range Extender to your Wi-Fi network, allowing you to expand the range of your internet connection to include adjacent drives
So follow above these TP link range extender setup ac750 steps to configure tp link extender