Windows 11 - сделайте эти шесть вещей сразу после завершения настройки
Стандартные настройки Microsoft для Windows 11 полны мелких раздражителей, включая ненужные значки на панели задач и нежелательные приложения. Вот как навести порядок в новой установке и максимально использовать настройки безопасности.
Еще больше о Виндовс 11 и полезных статей по настройке программ из под Windows вы найдете на сайте https://computerinfo.ru. Блог имеет много материала по компьютерным технологиям, в том числе статьи о андроид, айфон, эпл, и разборы работы программного обеспечения.
Настроить новый ПК с Windows 11 довольно просто. На самом деле, обманчиво просто. После того как вы пройдете через диалоговые окна и настроите несколько доступных параметров в рамках программы Out of Box Experience, вы окажетесь на рабочем столе Windows 11.
Но ваша работа еще не завершена. Настройки Microsoft по умолчанию не обязательно настроены для вас, а стандартная настройка сопровождается рядом раздражающих факторов, которые можно быстро устранить.
Когда вы окажетесь на рабочем столе Windows, я рекомендую потратить несколько минут на выполнение этих шести действий, прежде чем вы пойдете дальше.
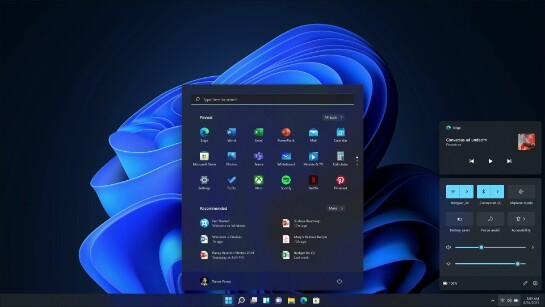
Используйте учетную запись Microsoft для обеспечения максимальной безопасности
В системе, которой вы владеете и управляете лично, у вас есть два варианта настройки основной учетной записи пользователя: учетная запись Microsoft или локальная учетная запись.
(Если ваш компьютер находится в управляемой корпоративной среде, у вас будет либо учетная запись домена, либо вы войдете в Azure Active Directory. В любом случае, боссом является ваш администратор, а не вы).
Старожилы, вероятно, предпочтут локальную учетную запись, потому что именно ее они использовали на протяжении десятилетий. Но в наши дни это неправильный выбор, по крайней мере, если вы заботитесь о безопасности.
Использование учетной записи Microsoft дает вам три преимущества, которые вы не можете получить с обычной локальной учетной записью.
Вы можете включить двухфакторную аутентификацию и Windows Hello, которая позволяет входить в систему с помощью отпечатков пальцев или оборудования для распознавания лиц.
Можно включить шифрование системного диска, даже если используется редакция Windows 11 Домашняя. (Чтобы убедиться, что оно включено, перейдите в Настройки > Конфиденциальность и безопасность > Шифрование устройства).
Вы можете восстановить свои данные, если забыли пароль, с помощью инструментов восстановления учетных записей Microsoft.
И, конечно, если у вас есть подписка Microsoft 365 Family или Personal, вы получаете доступ к приложениям Office и терабайту облачного хранилища.
От вас не требуется использовать предоставленный Microsoft адрес электронной почты ни для чего, кроме этой единственной цели. А если вы создаете новую учетную запись Microsoft в рамках установки Windows 11, она не привязывается к существующему номеру телефона или адресу электронной почты, что означает отсутствие отслеживания.
Более подробно о различиях между каждым типом учетной записи читайте в статье "Установка Windows 11: Какой тип учетной записи пользователя выбрать?". Пошаговые инструкции по защите учетной записи Microsoft см. в статье "Как заблокировать учетную запись Microsoft и защитить ее от внешних злоумышленников".
Очистка от вредоносных программ
Как и в случае с предшествующей версией, Windows 11 приносит компании Microsoft прибыль благодаря ярлыкам в меню "Пуск" при каждой новой установке, предположительно в обмен на вознаграждение, выплачиваемое владельцами сторонних приложений и служб. Candy Crush и ему подобные исчезли из моих недавних тестовых систем, их заменили потоковые медиа (Spotify, Disney+, Prime Video) и социальные сети (TikTok, Instagram и Facebook).
Хорошая новость заключается в том, что эти ярлыки именно такие. Они не устанавливаются по умолчанию, занимают мизерное количество дискового пространства, и каждый из них можно удалить двумя щелчками мыши прямо из меню "Пуск".
Чтобы удалить ненужное приложение прямо из "Пуска", достаточно двух щелчков мышью
Щелкните правой кнопкой мыши на ненужном значке, нажмите Удалить. Подтвердите свой выбор в диалоговом окне. Повторяйте действия по мере необходимости.
Включите песочницу Windows
Эта функция просто незаменима, если у вас Windows 11 Pro, Enterprise или Education. Она позволяет мгновенно запустить безопасную виртуальную машину без сложной настройки. ВМ полностью изолирована от вашей основной системы, поэтому вы можете без риска посетить подозрительный веб-сайт или протестировать неизвестное приложение. Когда вы закончите, закройте "песочницу", и она полностью исчезнет, удалив все следы вашего эксперимента.
Хотя она использует те же функции виртуализации, что и Hyper-V, вам не нужно включать Hyper-V, и она использует лишь незначительное количество системных ресурсов.
Чтобы начать работу, нажмите Поиск и введите Функции Windows, чтобы найти диалоговое окно Включение или выключение функций Windows. Прокрутите список в самый низ и нажмите на флажок слева от функции Windows Sandbox. После перезагрузки вы найдете ярлык Windows Sandbox в меню Пуск.
Обратите внимание, что в сеансе Windows Sandbox почти нет приложений Microsoft. Она полностью очищена. Вы можете использовать буфер обмена Windows, чтобы вставить URL-адрес в Microsoft Edge или скопировать файл программы в песочницу для дальнейшего изучения.
Добавьте ярлыки папок в меню "Пуск
Меню "Пуск" в Windows 11 сильно упрощено. В верхней части меню есть раздел для закрепленных значков, а под ним - раздел для ярлыков приложений и документов, которыми вы недавно пользовались. В нижней части меню находятся изображение вашего профиля и кнопка питания. Вот и все.
Если только вы не покопаетесь в меню "Настройки" и не сделаете несколько настроек. Перейдите в Настройки > Персонализация > Пуск > Папки, и вы найдете меню, позволяющее добавить ярлыки в нижнюю часть меню Пуск, обеспечивая легкий доступ к некоторым общим папкам. Это эквивалент ярлыков, которые расположены в колонке слева от меню "Пуск" в Windows 10.
Вы также заметите, что я включил темный режим для этой системы. Это намного легче для глаз, особенно если вы работаете в темной или слабо освещенной комнате. Эту опцию можно найти в Настройки > Персонализация > Цвета > Выбрать режим.
Удалите виджеты и другие ненужные элементы панели задач
С каждым новым выпуском Microsoft находит новый способ загромоздить панель задач. К счастью, они также включают инструменты, необходимые для наведения порядка. В Windows 11 панель задач по умолчанию включает эти четыре лишних элемента:
Кнопка поиска. (Вам не нужно окно поиска. Для поиска достаточно нажать клавишу Windows и начать вводить текст.)
Кнопка "Просмотр задач". (Она тоже не нужна. Используйте клавиши Windows + Tab, чтобы попасть в то же место).
Виджеты. (Фу.)
Чат. (Microsoft все время пытается заставить людей использовать Teams, даже когда они не на работе).
Если вам нужно что-то из перечисленного, пусть будет по-вашему. Но остальные могут сделать так, чтобы все четыре ярлыка исчезли, просто зайдя в "Настройки" > "Персонализация" > "Панель задач". Сдвиньте все четыре переключателя влево и верните панели задач ее первоначальное назначение.
В нижней части страницы Настройки также есть несколько полезных вещей. Разверните раздел "Переполнение угла панели задач", чтобы определить, какие значки по умолчанию отображаются в правой части панели задач. А если у вас несколько мониторов, обязательно нажмите Поведение панели задач, чтобы просмотреть варианты работы панели задач на втором мониторе.
Настройка резервного копирования OneDrive
При регистрации учетной записи Microsoft вы получаете не менее 5 ГБ бесплатного облачного хранилища в службе OneDrive. Эта функция включает в себя настройку, которая может сбить с толку, если вы не обратили на нее внимания.
Если вы нажмете на опции по умолчанию, Microsoft перенаправит папки "Рабочий стол", "Документы" и "Изображения" в OneDrive, что фактически приведет к резервному копированию всего, что вы положили в любую из этих папок. Если у вас уже есть надежная стратегия резервного копирования, лучше отключить эту функцию. Если вам нравится идея облачного резервного копирования, проверьте его настройки.
Для этого откройте File Explorer, щелкните правой кнопкой мыши ярлык OneDrive на панели папок слева и выберите OneDrive > Manage OneDrive Backup. В результате откроется диалоговое окно, показанное здесь. (Обратите внимание, что опции будут отключены, если вы используете систему, управляемую вашим предприятием с помощью учетной записи домена или Azure AD).
Вы можете отключить резервное копирование для каждой из трех папок одним щелчком мыши. (Синяя галочка в правом верхнем углу означает, что папка резервируется и синхронизируется).

